Get Started
Sign In
- Go to http://admin.riskbase.uk on a desktop or laptop computer.
- Enter your email address.
- Click Next.
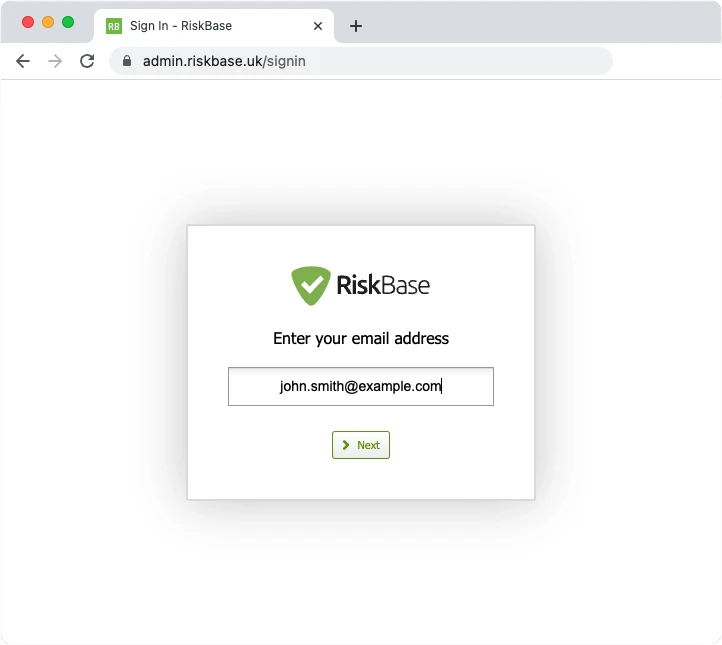
- If your account is setup passwordless, you will receive a six digit code via email.
- Enter the six digits.
Passwordless is the most secure way to sign in to RiskBase.
RiskBase sends a unique code every time you enter your email address. If you enter your email address and receive a code, but then go back and enter your email again and receive a new code, the first code won't work.
Having trouble signing in? Try this:
- Delete all the codes RiskBase has sent you via email.
- Enter your email address into RiskBase and wait for a new code to be emailed to you.
- Enter that code into RiskBase.
- If you are setup to use a password, enter your password.
- Click Next.
Passwords
If you are creating a password for the first time, have forgotten your password or want to change your existing one:
- Go to http://admin.riskbase.uk.
- Enter your email address.
- Click Next.
- Click Reset Password.
- You will receive an email with instruction to create a new password.
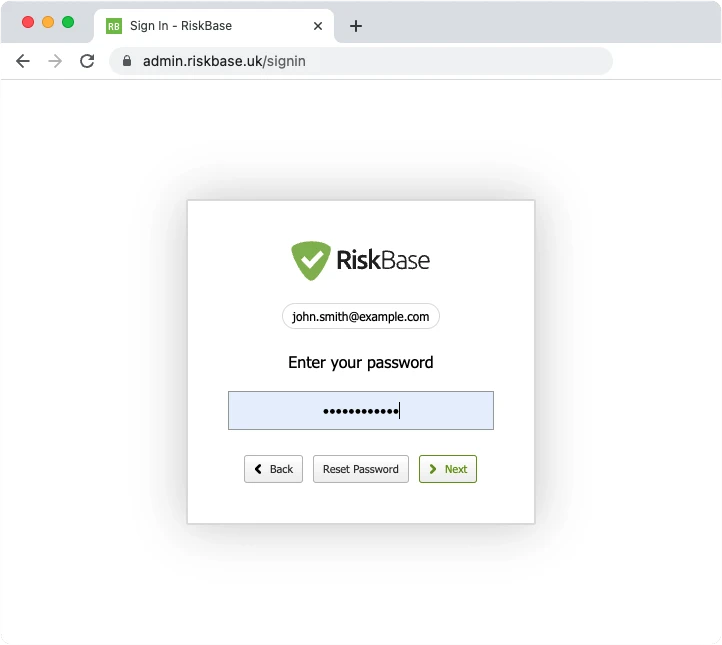
Go Passwordless
Sign in to RiskBase without a password for increased security.
There's no longer a need to remember a password and it works the same whether signing in on the app or admin.
For admin.RiskBase users:
- Contact your RiskBase administrator and request they set your account to Passwordless.
If you use RiskBase App:
- Sign in to RiskBase App.
- Press Settings to go to the settings tab (bottom right).
- Tablet: Your profile is on the right.
- Smartphone: Press on your photo to go to your profile.
- Press on Go Passwordless.
- Press Go.
- Press Okay.
Two FA
Add an extra layer of security to your RiskBase account.
Enable Two Factor Authentication:
- Sign in to admin at https://admin.riskbase.uk.
- Go to your account’s profile page by clicking on your avatar, found in the top right corner of the window.
- Select My Account.
- Click Enable 2 Factor from the Security section.
- Follow the instructions provided.
Explorer
The Explorer can be found, at all times, down the left hand side of the window. It provides access to all of your organisations, teams, users, and objects.
- Use the search bar to find specific objects.
- Right click an object to access pages details, assessments and tasks.
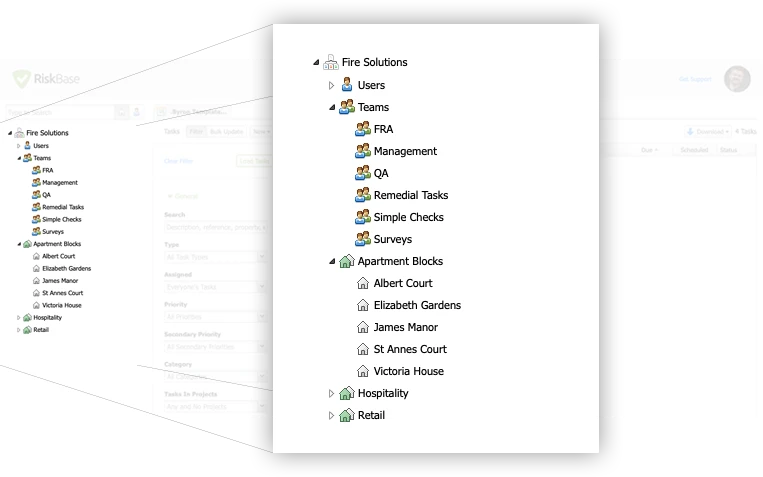
Objects
An “object” describes any item that appears in the Explorer.
Examples of objects:
- Organisations
- Property groups
- Properties
| Organisation | “Fire Solutions” in the example above is an organisation |
| Property Group | “Apartment Blocks” and “Hospitality” are property groups |
| Property | "Albert Court” and “Elizabeth Gardens” are properties |
Assets
Properties, buildings, premises; however you refer to them, these are your RiskBase assets.
Elements
Control Panels, Doors, Flats, Stairwells and Storeys are all referred to as 'Elements'.
We refer to an 'Instance' when we talk about individual elements e.g. flat 23 and flat 24 are both 'instances' of a flat 'element'.