Actions
Use Suggested Actions
Suggested Actions Appear on the right below answers.
- Press + on a suggested action to add it.
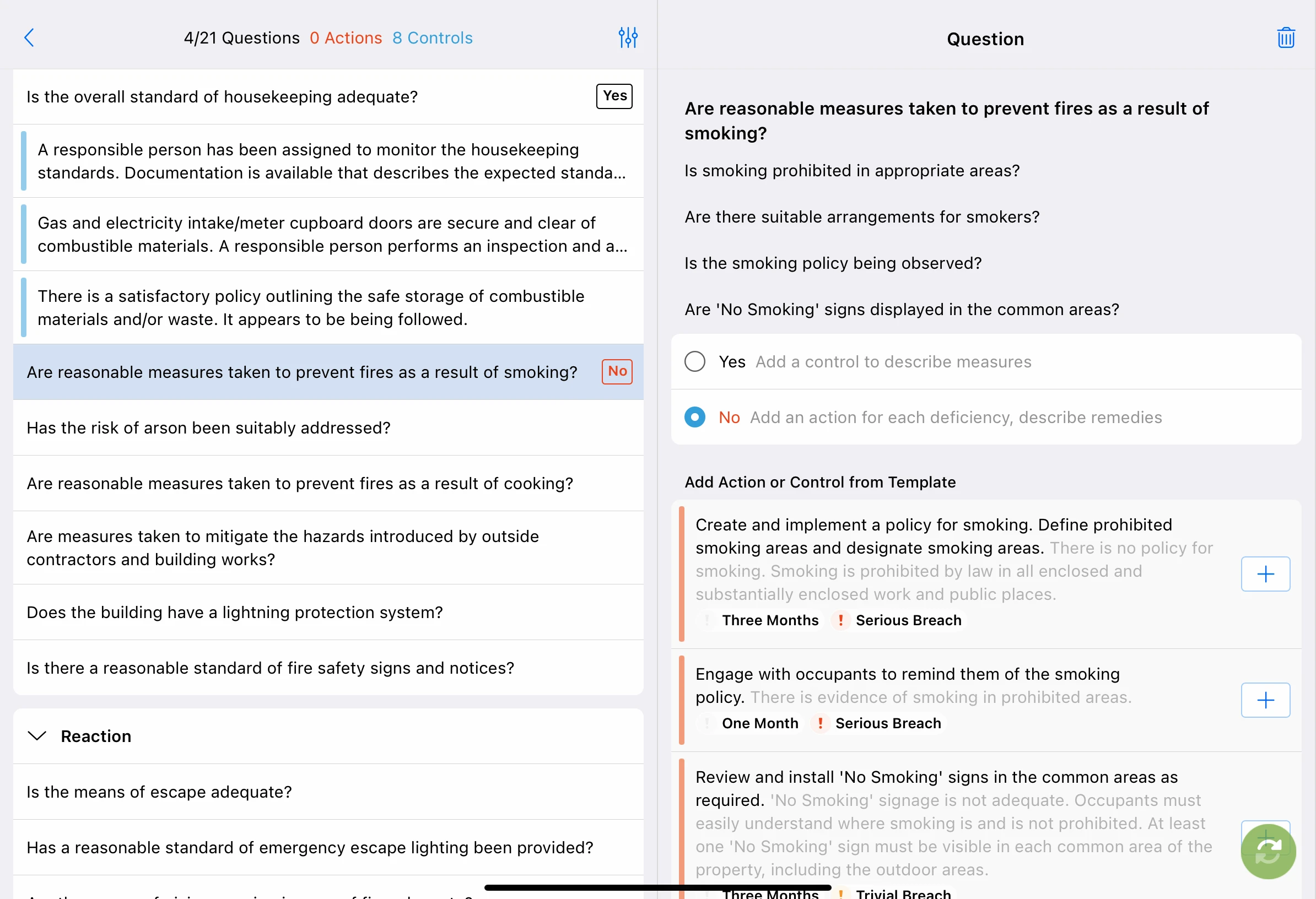
- An action is added to the assesssment navigation, on the left.
- The action including further details opens on the right.
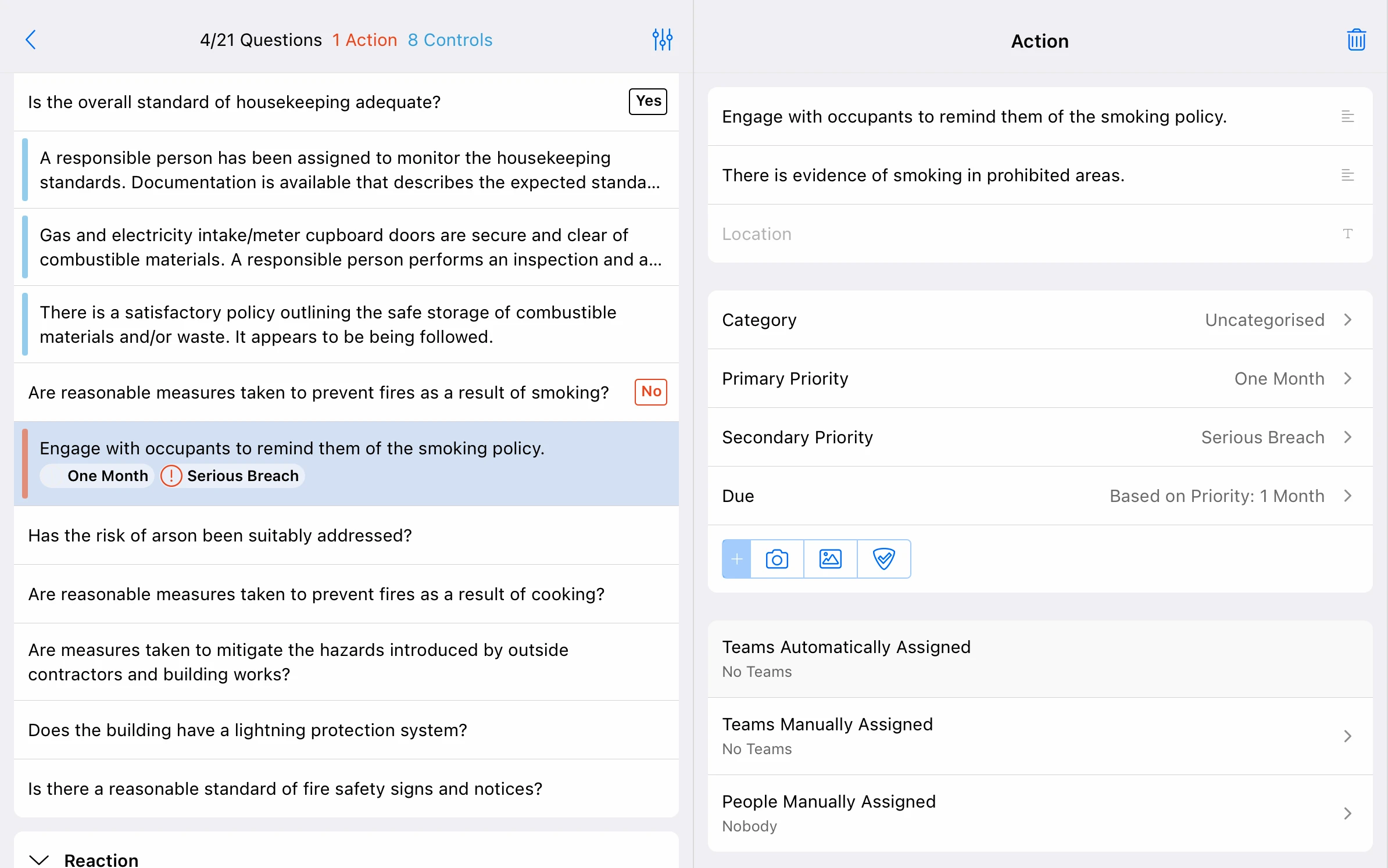
- Edit the description (if necessary).
- Add/edit the why (optional).
- Add a locaiton (optional).
- Add/edit the category (optional).
- Attach a supporting photo (optional).
- Take a photo with the devices camera.
- Add a photo from the devices photo library.
- Manually assign a responsible Team (optional).
- Manually assign a responsible person (optional).
Create Custom Due Dates
You can customise the due date for your actions
In our assessments, each action's timescale is associated with a predefined duration.
When suggesting a remedial action, you have the flexibility to customise the default due date linked to that timescale. This feature is particularly valuable when clients have specific time requirements or when you find it necessary to set an alternative due date.
The default Due Date is 'Based on Timescale', but you also have the following alternatives:
- Custom Timescale: Tailor the timescale in terms of days, weeks, months, or years.
- Custom Date: Input a specific date according to your requirements.
Pin Actions on Plans
Floor plans, Elevation Plans, Environs Plans
Add value to your risk assessments by identifying the locations of remedial works on floor plans, elevation plans and environmental plans.
Dropping a pin takes seconds but adds clarity for those responsible for completing the remedial actions in your risk assessments
Including plans on PDF reports provides heft to the information you deliver to your customers.
Pin An Action On A Plan
- Press on a suggested action or Add Action to create an action.
- Update the 'What to do', 'Why to do it', Category, Severity, Timescale and Estimated Cost as required.
- Press Pin Location.
- Select the relevant plan from the list of plans linked to the asset.
- Tap on the plan to drop a pin.
- Press Done.
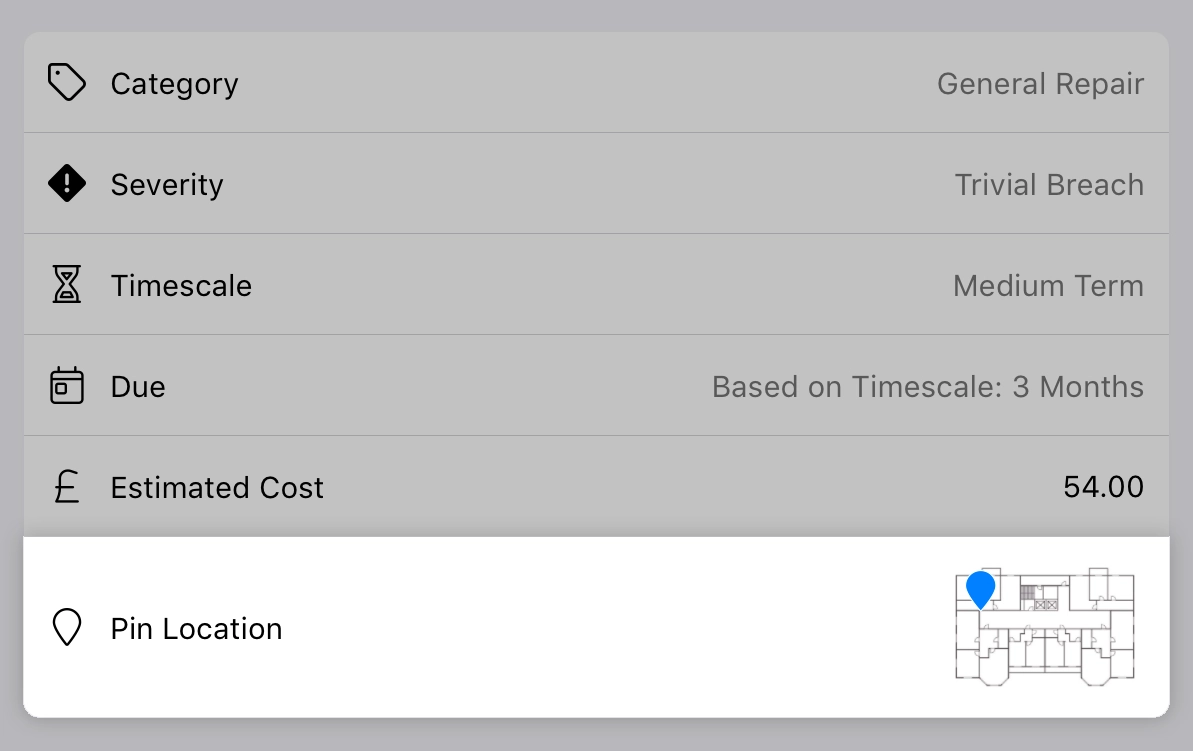
Plans on PDF Reports
Each plan included in an assessment appears on a full page towards the end of the PDF document.
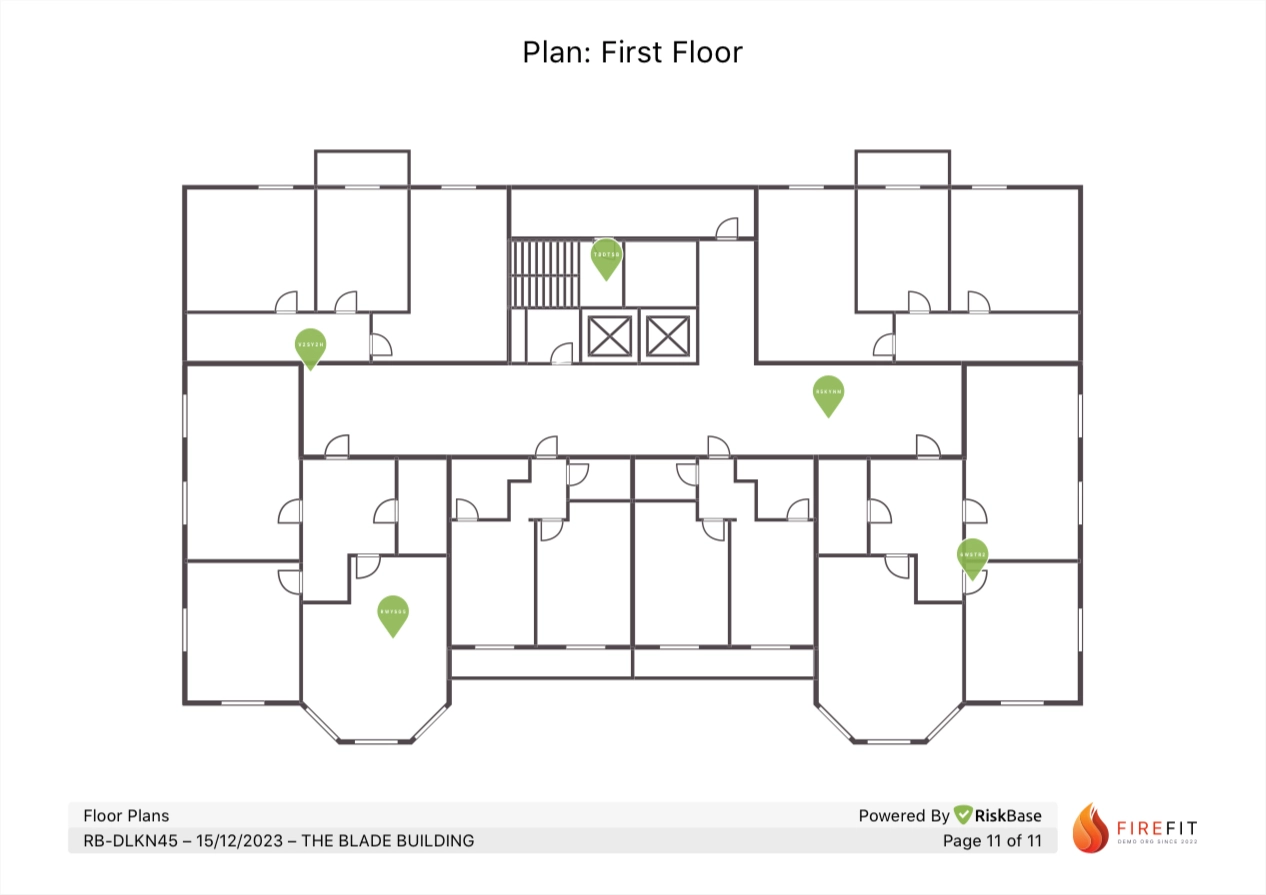
Add Estimated Costs
Add Estimated Costs to your Actions
When adding an action in your assessment, you have the option to include estimated costs for completing the remedial action.
This proves especially beneficial if your team is handling the remedial works, allowing you to seamlessly integrate pricing into the assessment process rather than addressing it separately.
This approach not only streamlines your workflow but also provides an overview of costs associated with the remedial works for the client.
Use Custom Actions
If none of the Suggested Control Measures and/or Actions are relevant, you can add custom ones.
Add a Custom Control Measure
While answering a question:
- Scroll down to below the suggested controls and actions.
- Press + in the Add Custom Control section.
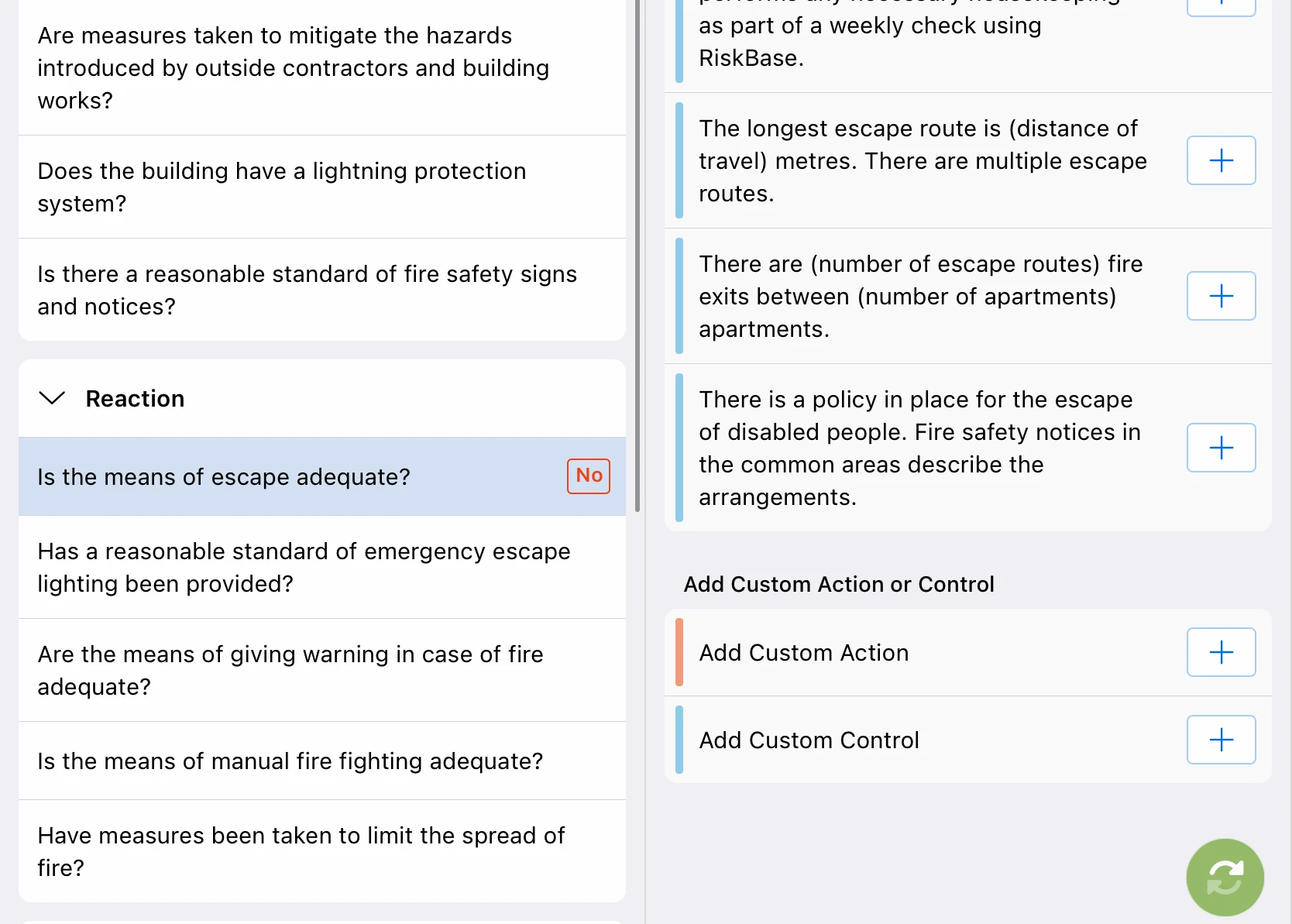
- Provide a description (required).
- Add additional information and supporting photos (optional).
Add a Custom Action
While answering a question:
- Scroll down to below the suggested controls and actions.
- Press + in the Add Custom Action section.
- Provide a description (required).
- Add additional information and supporting photos (optional).
Create Suggested Actions
Add New Suggested Actions To Your Templates During Assessments
When you're on-site and you create a remedial action or control measure that isn't currently in your template, you can use 'Suggest' to save it into your template for future use.
This allows you to organically mould your template whilst performing assessments without needing to go into your Template Builder in Settings.
Suggest Actions and Controls
- Click Add Action or Add Control
- Create the action or control you would like save into your template
- Click Save
- Open the action/control, press the three blue dots then Suggest
- Choose when you want this suggested action/control to appear
- Press Done