Profile
Manage your Profile
Manage your:
- Profile Photo.
- Email.
- Password.
- Security Settings.
Go to Settings
- At the bottom of the app, press Settings to open the settings page.
- Tablet: Your profile appears on the right.
- Smartphone: Press on your photo (or initials) to go to your profile.
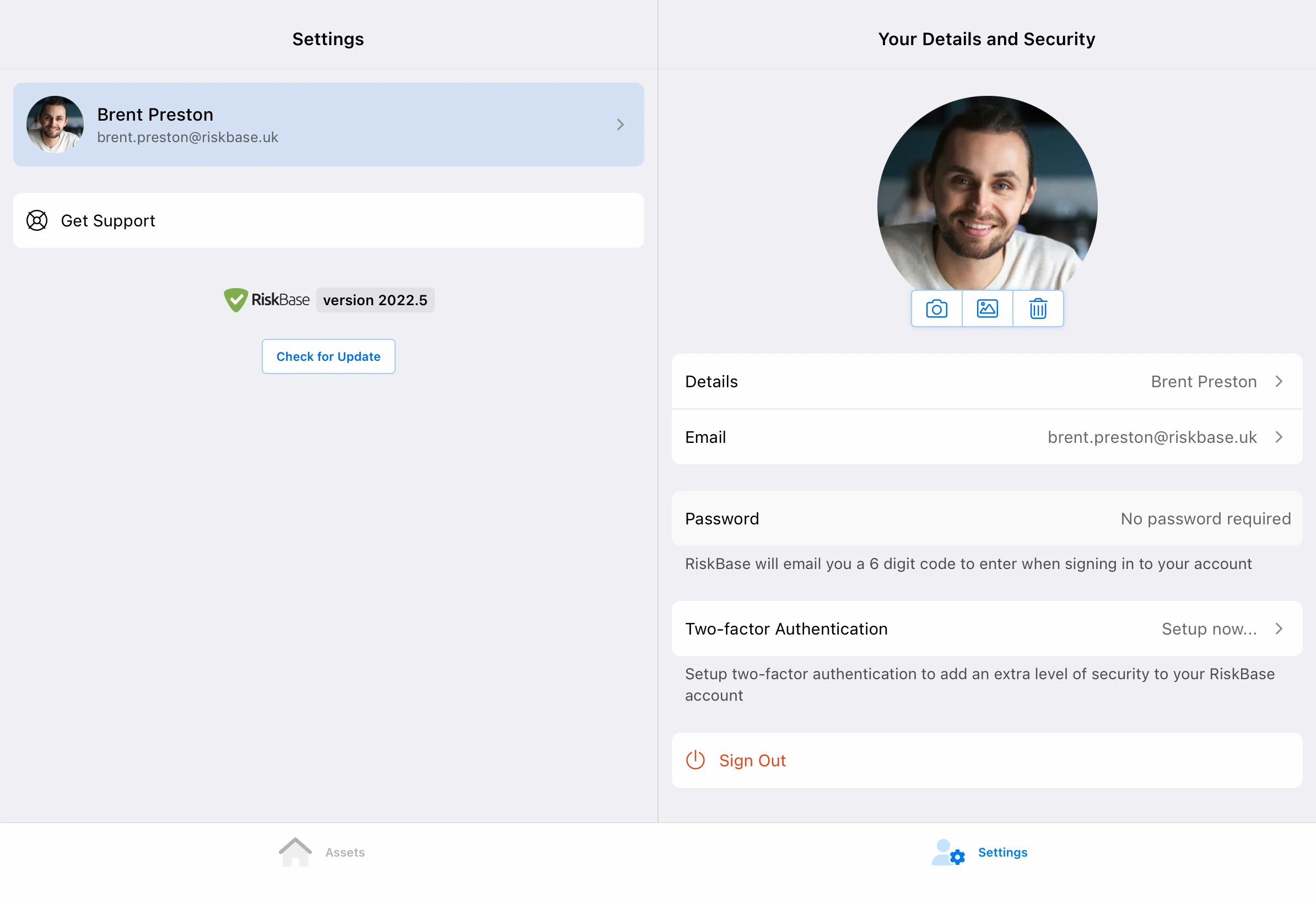
Update Photo
- Press Settings to go to the settings tab (bottom right).
- Tablet: Your profile is on the right.
- Smartphone: Press on your photo to go to your profile.
- Press the
or
to take or select a photo.
Make sure you give the RiskBase app permission to access your camera and photo library.
Press the to delete your profile picture.
Change Email
- Press Settings to go to the settings tab (bottom right).
- Tablet: Your profile is on the right.
- Smartphone: Press on your photo to go to your profile.
- Press on your email.
- Enter your new email address.
- A six digit code will be sent to your new email address.
- Enter the six digit code into the app.
Change Password
- Press Settings to go to the settings tab (bottom right).
- Tablet: Your profile is on the right.
- Smartphone: Press on your photo to go to your profile.
- Press on Password, Change....
- Enter your current password.
- Enter your new password.
- Press Change.
Go Passwordless
Sign in to RiskBase without a password for increased security.
There's no longer a need to remember a password and it works the same whether signing in on the app or admin.
- Press Settings to go to the settings tab (bottom right).
- Tablet: Your profile is on the right.
- Smartphone: Press on your photo to go to your profile.
- Press on Go Passwordless.
- Press Go.
- Press Okay.
Multi-Factor Authentication
Add an extra layer of security to your RiskBase account by enabling multi-factor authentication (MFA).
After enabling MFA on your account, you're required to enter an authentication code during sign-in. The authentication code is generated by a MFA app on a device you own. The only way someone can sign into your account is if they have access to the MFA app on your device.
Enable Multi-factor Authentication
- Press Settings to go to the settings tab (bottom right).
- Tablet: Your profile is on the right.
- Smartphone: Press on your photo (or initials) to go to your profile.
- Press Multi-factor-Authentication, Setup now... and choose one of the following:
- Setup Automatically Choose this option to automatically open the MFA app on your device and get setup. Only available on some devices.
- Show QR Code Choose this option to display a QR code; manually scan this QR code with your MFA app to get setup.
- Show and Copy Secret Choose this option to copy your MFA secret; you can then manually paste the secret into your MFA app to get setup.
- Once you've successfully added your RiskBase account to your MFA app, enter the code the app shows into RiskBase.
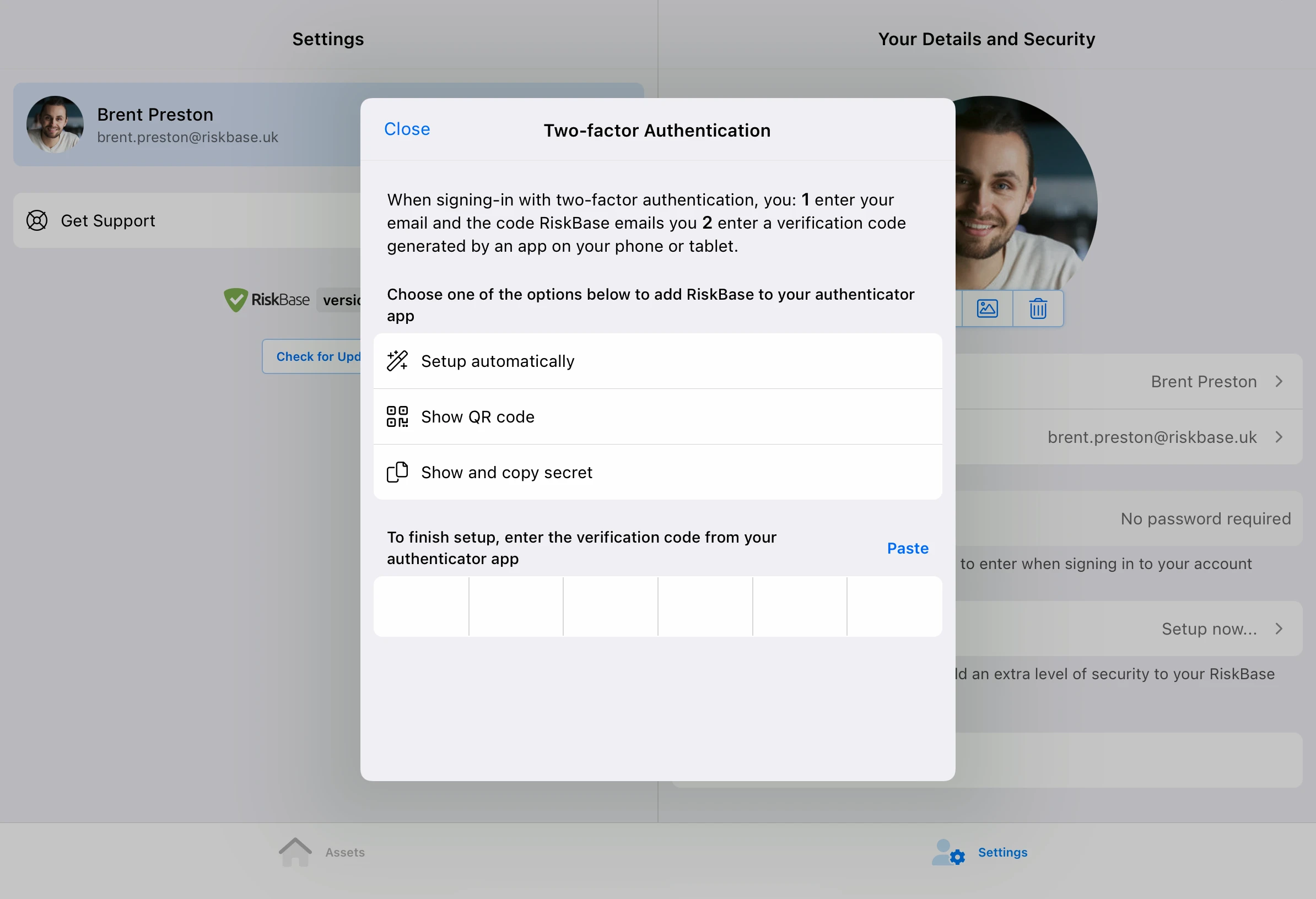
Sign Out
- Press Settings to go to the settings tab (bottom right).
- Tablet: Your profile is on the right.
- Smartphone: Press on your photo to go to your profile.
- Press Sign Out.
Before signing out, press
to ensure all changes have been synced with RiskBase cloud. Signing out of the app, will remove all downloaded assets from your device.