QC and Approval
QC & Approved Tab
The Assessments tab shows every In-Progress, Submitted and Approved assessment you have permission to view.
Get to the Assessments Tab
- Open the app,
- Press the Assessments tab (bottom, centre).
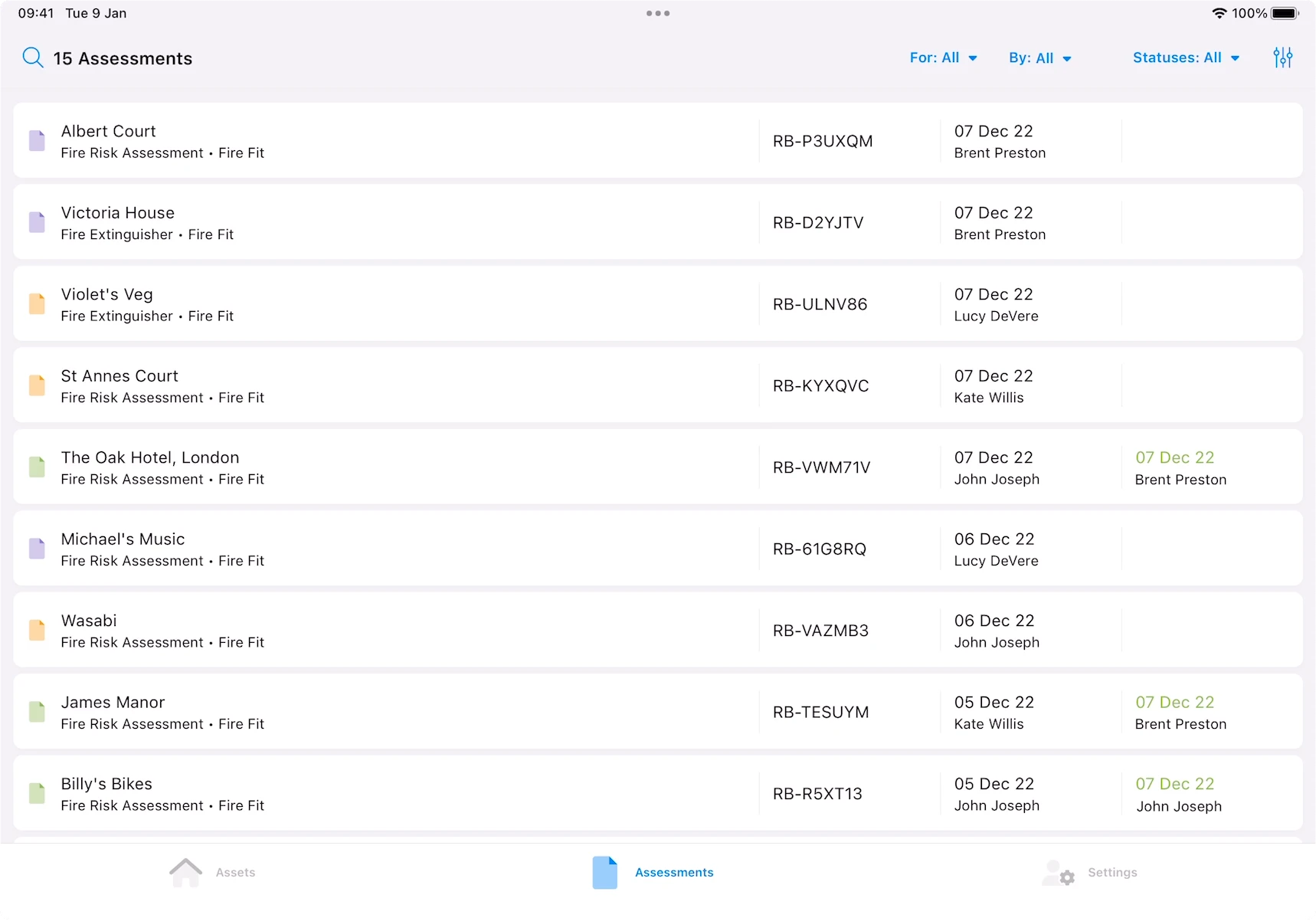
Turn Feature On
Contact your RiskBase administrator if you can't see the assessments tab within the app.
To use this feature a user requires the Assessment QC feature. Find out more about setting a user's features here.
Ready For QC
Once submitted, assessments are ready for QC and Approval.
Show Submitted Assessments
- Open the app,
- Press the Assessments tab (bottom, centre),
- Press Statuses: All and select Submitted to show assessments ready for QC.
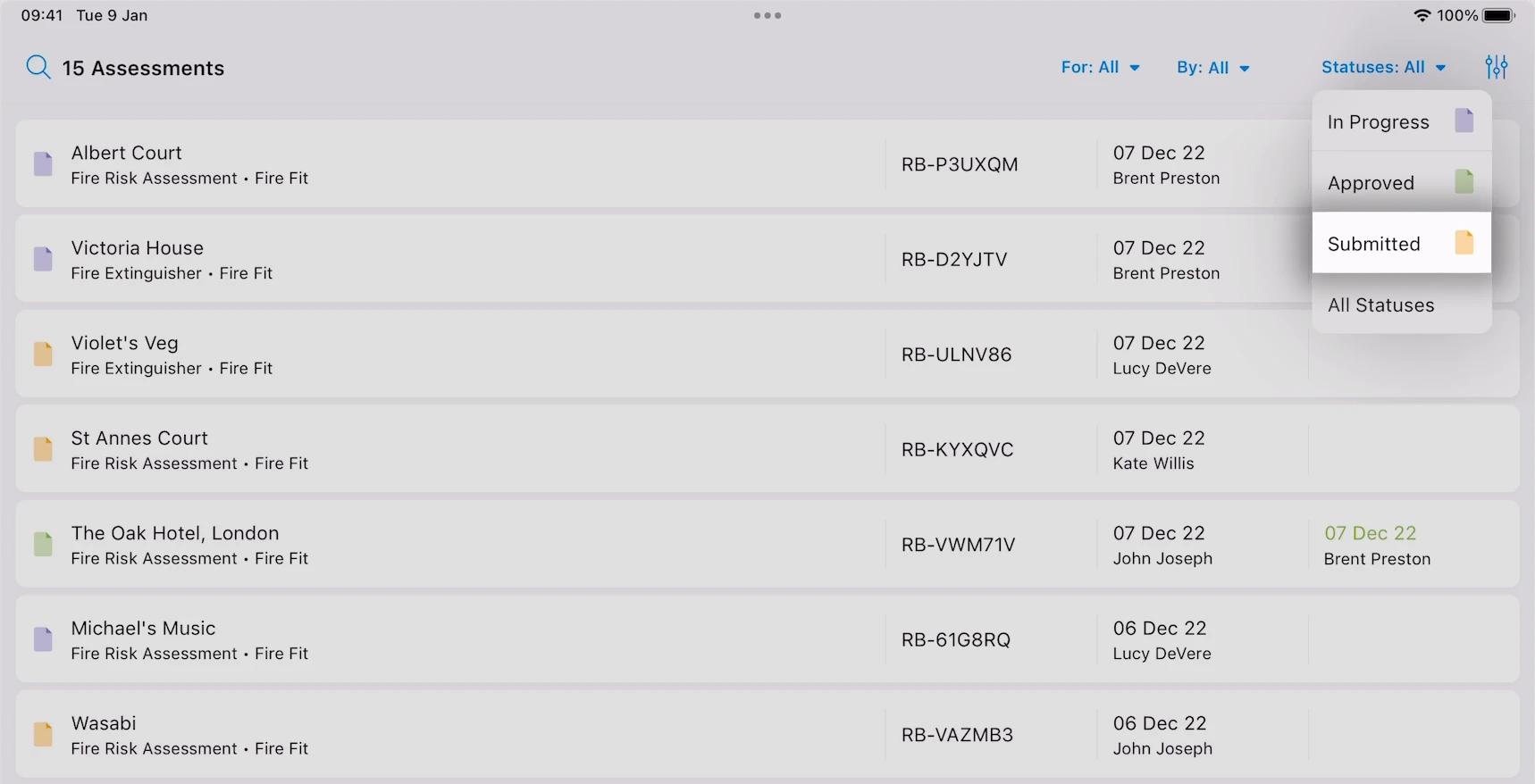
Filter and Search
Filter Assessments by Organisation
- Press For: All and select the organisation the assessment was produced for, or...
- Press By: All and select the organisation the assessment was produced by.
Search Assessments
- Press the filter icon (top, right),
- Type keywords into the Search field. Search for assessment type, asset's address, assessor's name...
- Press Filter (Top, right).
Order Assessments
- Press the filter icon (top, right),
- Press on Order By,
- Select from: Assessed Date (Newest First), Assessed Date (Oldest First), Approved Date (Newest First) and Approved Date (Oldest First),
- Press Filter (Top, right).
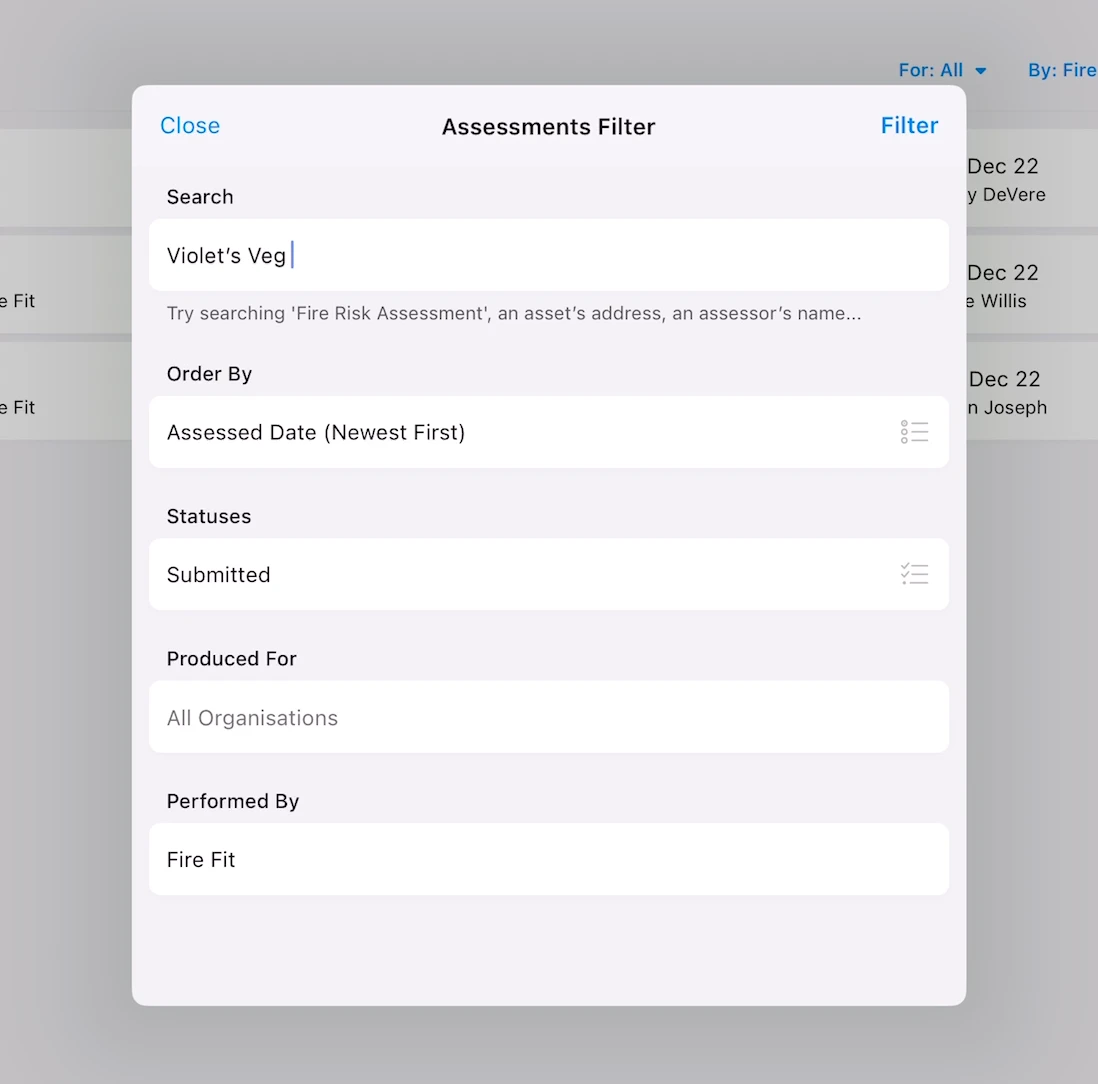
The app remembers your filter preferences. This saves approvers from filtering for submitted assessments each time they open the app.
Remember to check which filters you have turned on if a specific assessment is missing from your list.
Quality Control
Viewing and approving assessments in the app is the first step towards our feature-packed, collaborative quality assurance workflow.
Currently, the findings in QC are read-only, and for changes to be made, assessments must be Unsubmitted and returned to In-Progress.
Our next release will enable a validator to edit findings, add comments and notes throughout an assessment, and return to the assessor to primp and polish.
Review An Assessment
- Find the assessment you wish to QA and Approve, see Ready-for-QA,
- Press on the assessment,
- Navigate through the assessment by pressing on elements; field info, questions, actions, controls, repeatables to review the findings.
Unsubmit Assessment
If the quality of the assessment is not adequate or corrections need be made, return the assessment to In-Progess and have the assessor make the changes.
- Inside the assessment, go to the Overview,
- Press Unsubmit Assessment,
- You must provide a reason. Use the Reason field to provide feedback for the assessor. If required, the Reason field can accept extensive notes. You can type into the field or paste text from a separate document.
- By default, the assessor will receive an email notification to say the assessment has been unsubmitted. The email will include your Reason comments. You can choose not to send the email by unchecking the box: Notify Assessor.
- Press Unsubmit.
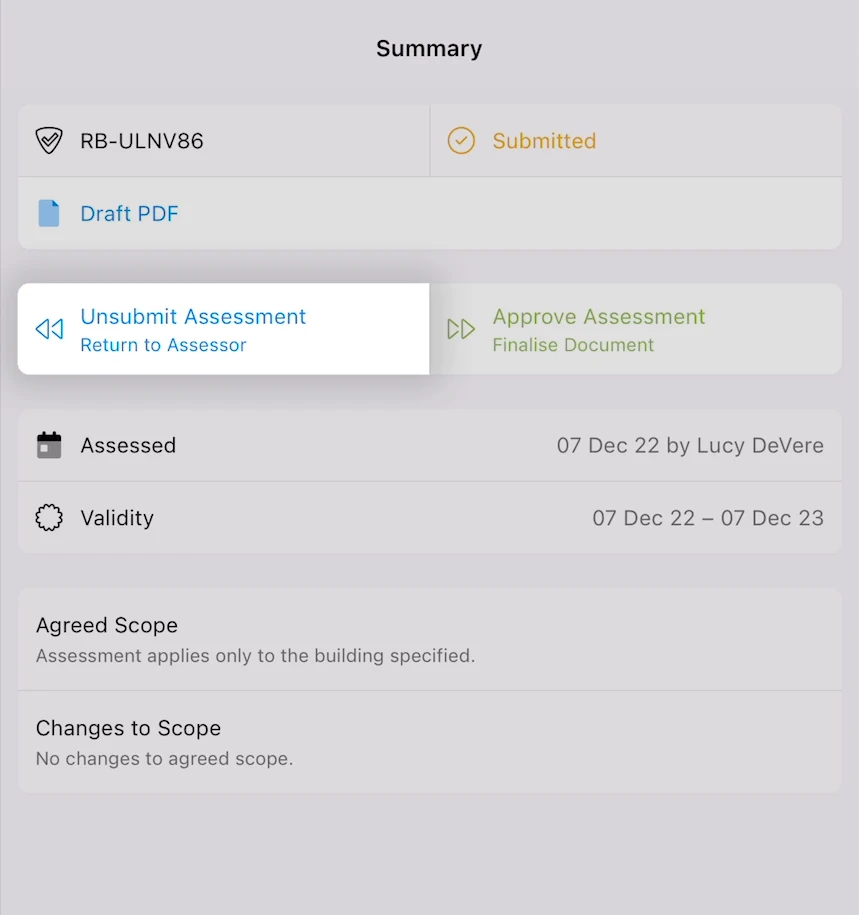
Approve Assessment
Once an assessment has passed QC, it's ready to be approved.
Approve An Assessment
- Inside the assessment, go to the Overview,
- Press Approve,
Before approving, you can:
- Change the Action Timescale Date,
- Choose to Update Reviewed Actions' Timescales,
- Provide an optional Note that will be displayed in the assessment history.
- Press Approve.
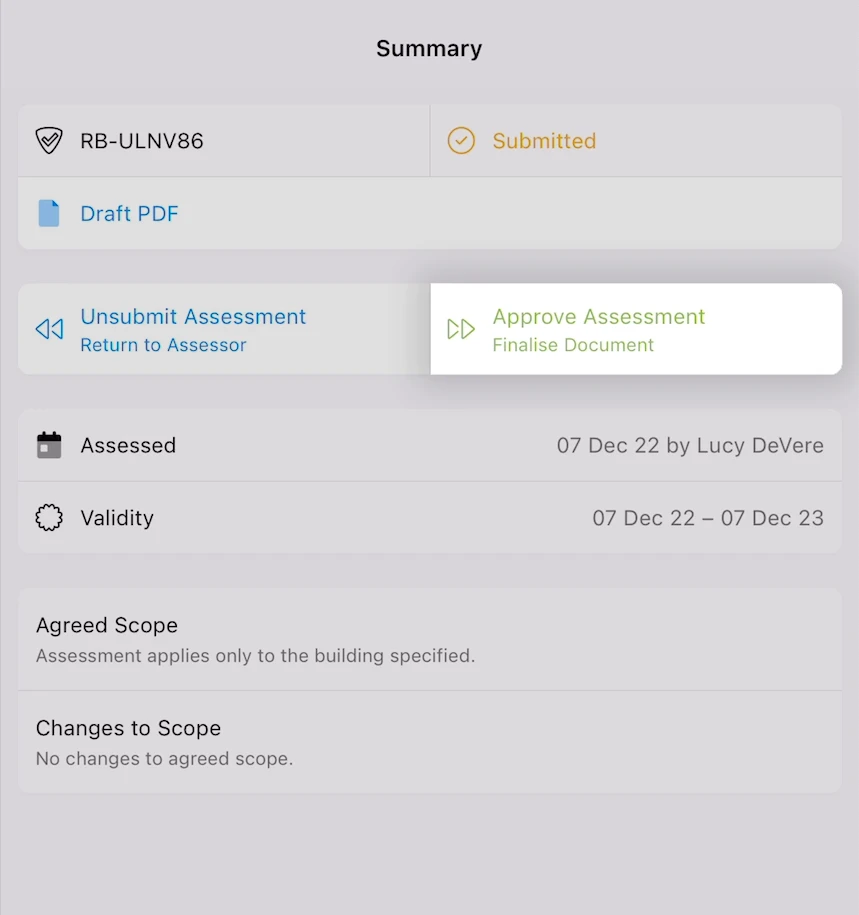
Un-approve Assessment
If you need to make changes to an approved assessment, you can un-approve it, make changes and approve it once more.
As part of document control, RiskBase holds the history of each assessment including whether it has been unapproved and reapproved. The history of an assessment can be viewed at admin.riskbase.uk.
Approved assessments have a version number which appears on the cover and summary pages of its PDF report. This number refers to the number of times it has been approved.
Un-approve an Assessment
- Sign in on your mobile device or at app.riskbase.uk
- Press on the QC and Approved tab
- Press on the approved assessment you want to un-approve
- Press on the Overview
- Press Un-approve Assessment
- Provide a reason for un-approving
- Press Un-approve
Unapproving an assessment changes its status back to 'submitted'. Users with QC permissions will be able to modify the assessment in its submitted state.
A submitted assessment can be unsubmitted which changes its status to in progress. An in-progress assessment can be edited by the original author. Learn how to unsubmit an assessment.