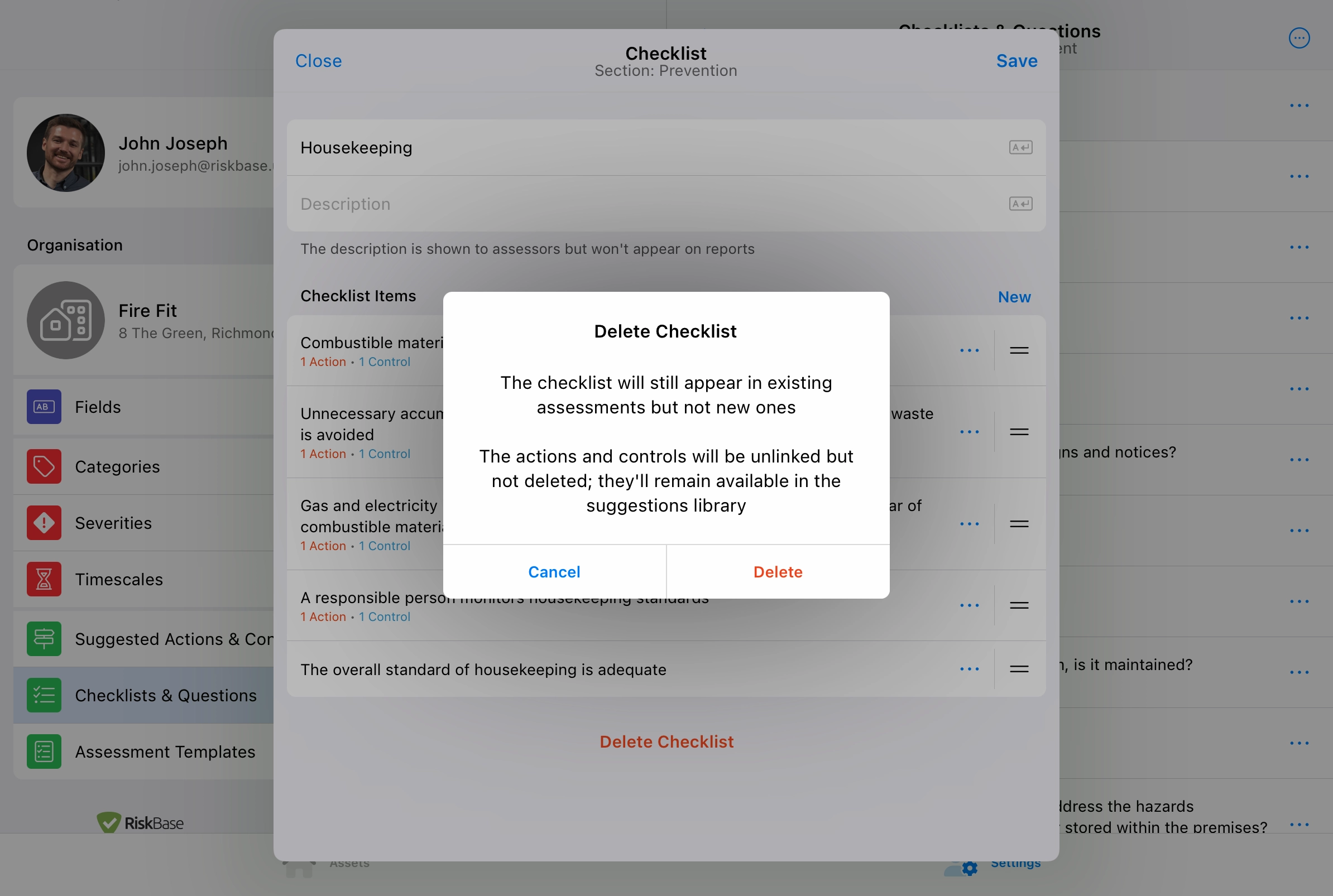Checklist and Question Setup
Checklists & Questions
Before you head out to assess, check or survey, you need to build an Assessment Template.
Assessment templates are made up of checklists and questions to help you collect the data you need. Create and modify your checklists and questions on the RiskBase app.
Go to Checklist & Question Setup
- Press the Settings tab (bottom right).
- Press Checklists & Questions.
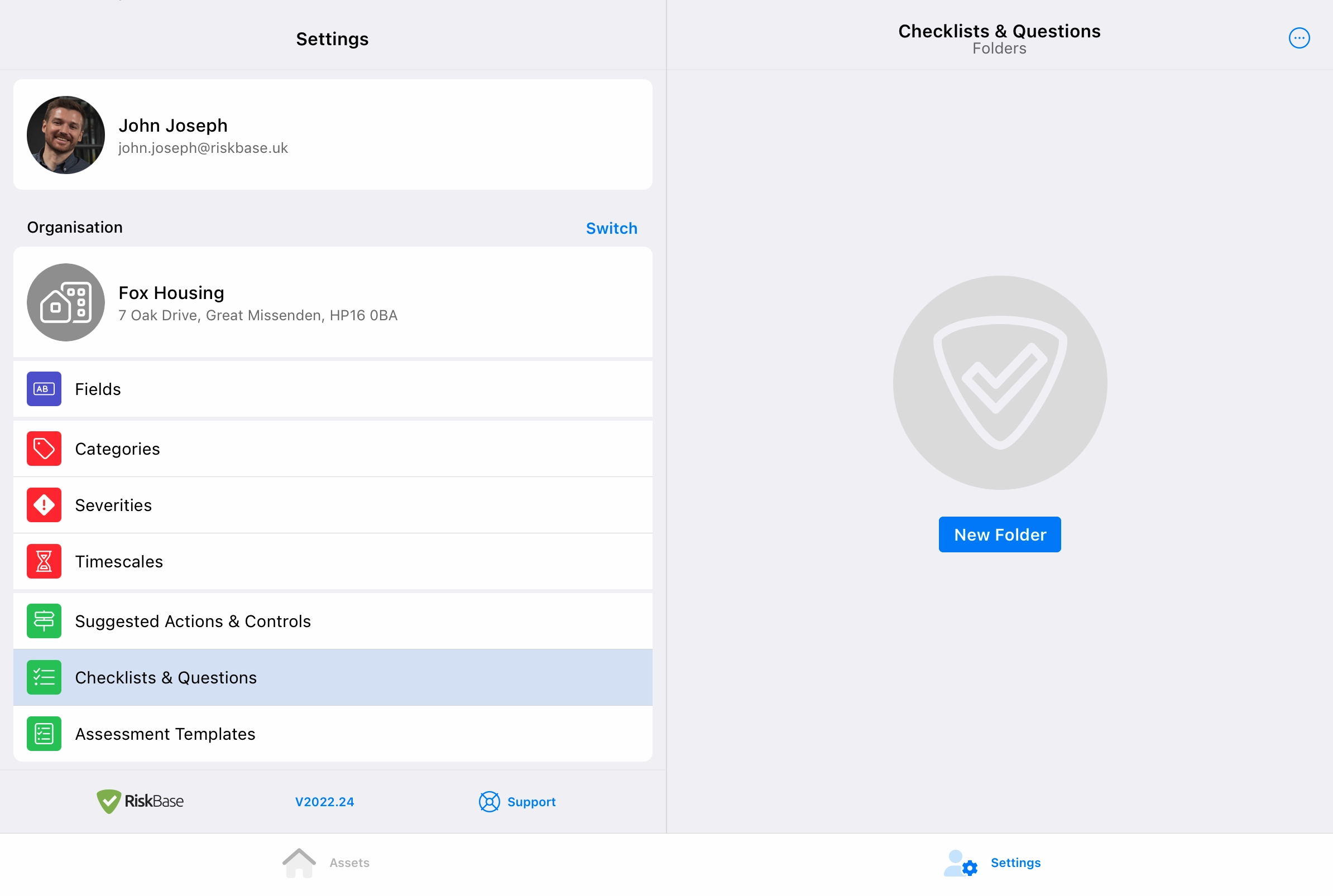
Folders
Checklists and Questions are organised into folders. You control the number of folders, their names and how they are arranged.
Examples of folders:
- Fire Risk Assessment.
- Risk Assessment.
- Regular Check.
- Site Visit.
- Door Survey.
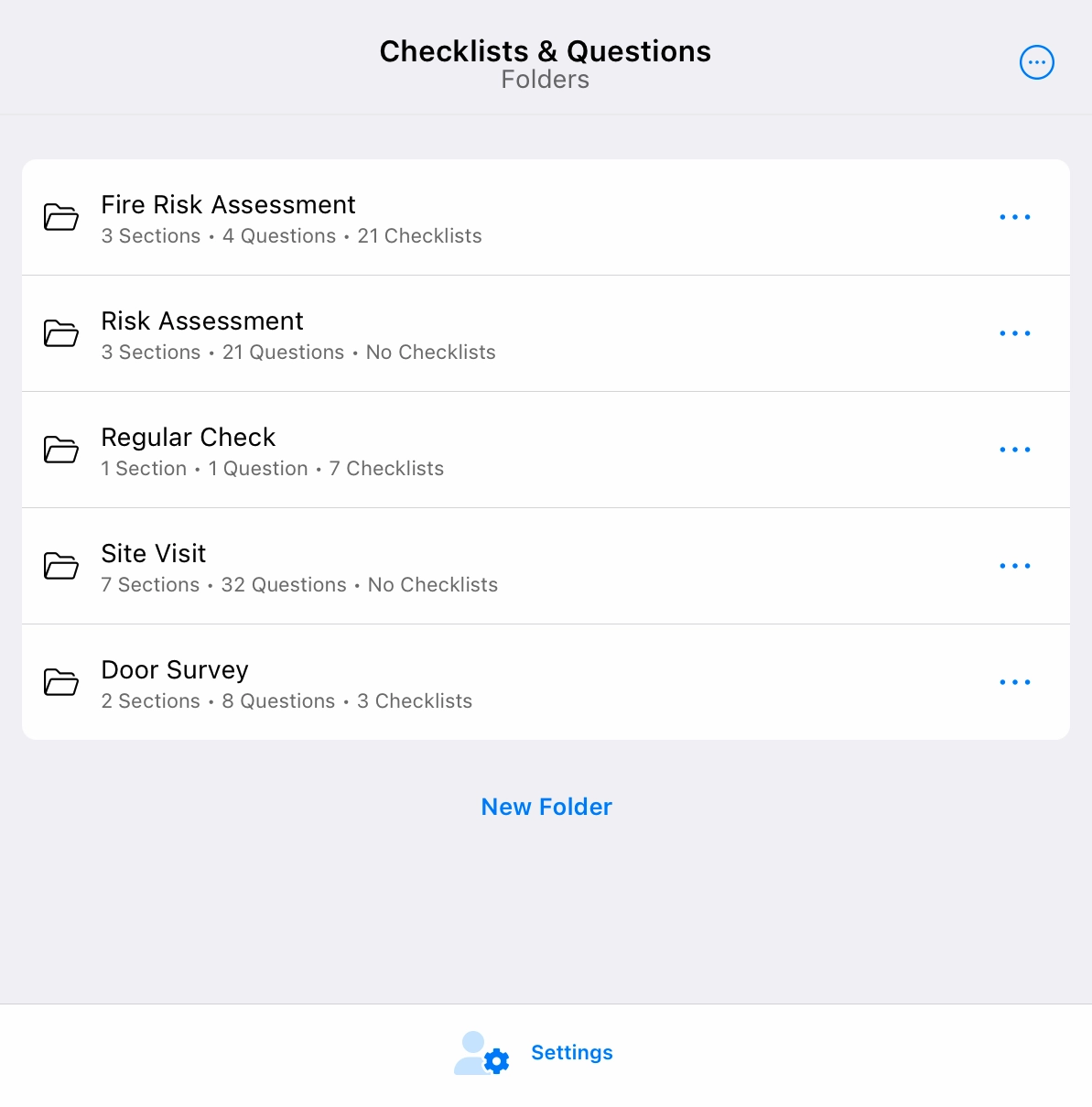
View a Folder's Questions
- Press on a folder.
Create a New Folder
-
- If this is your first folder, press New Folder.
- If you already have folders, scroll to below the existing folders, press New Folder.
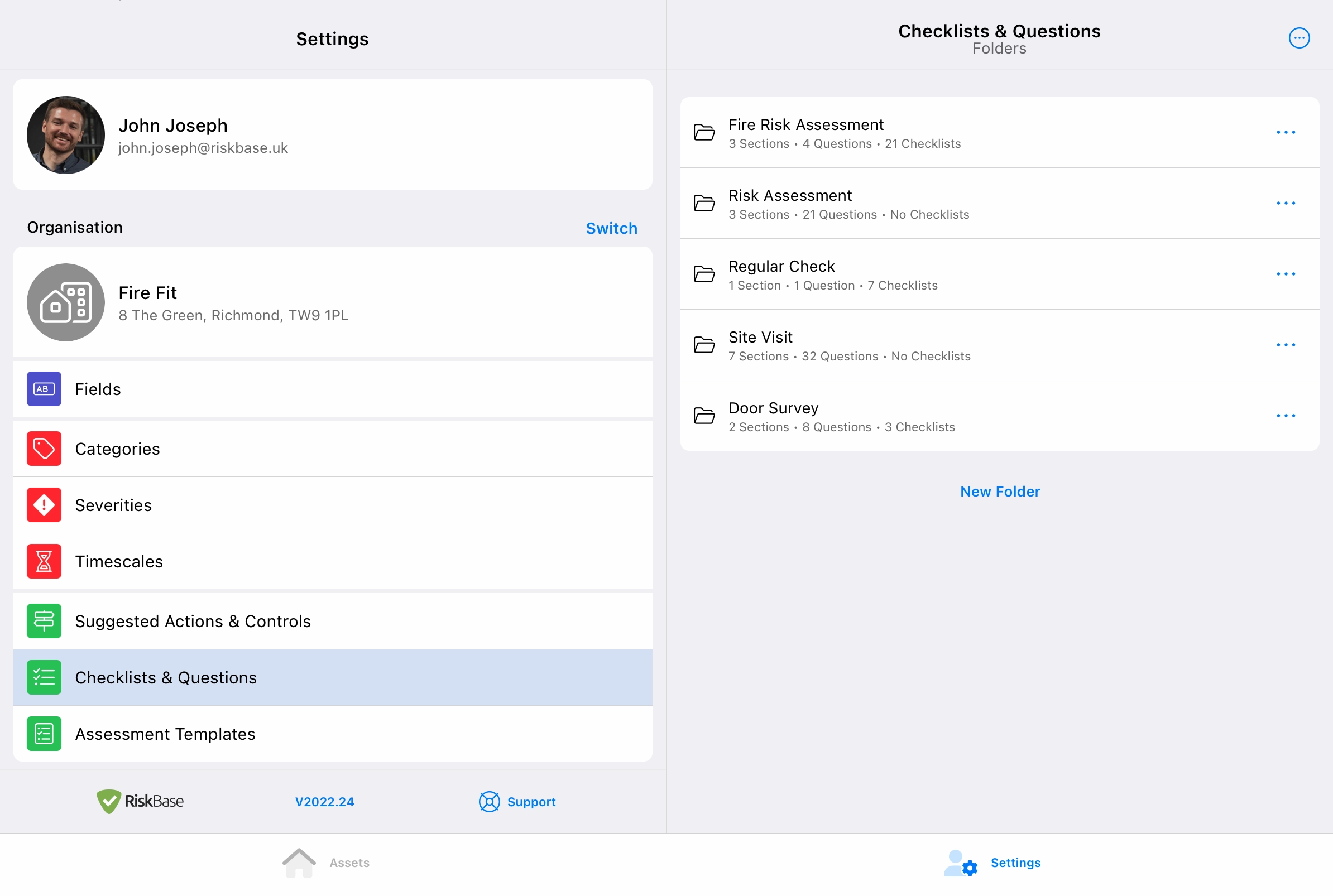
- Give the folder a name.
- Press Save.
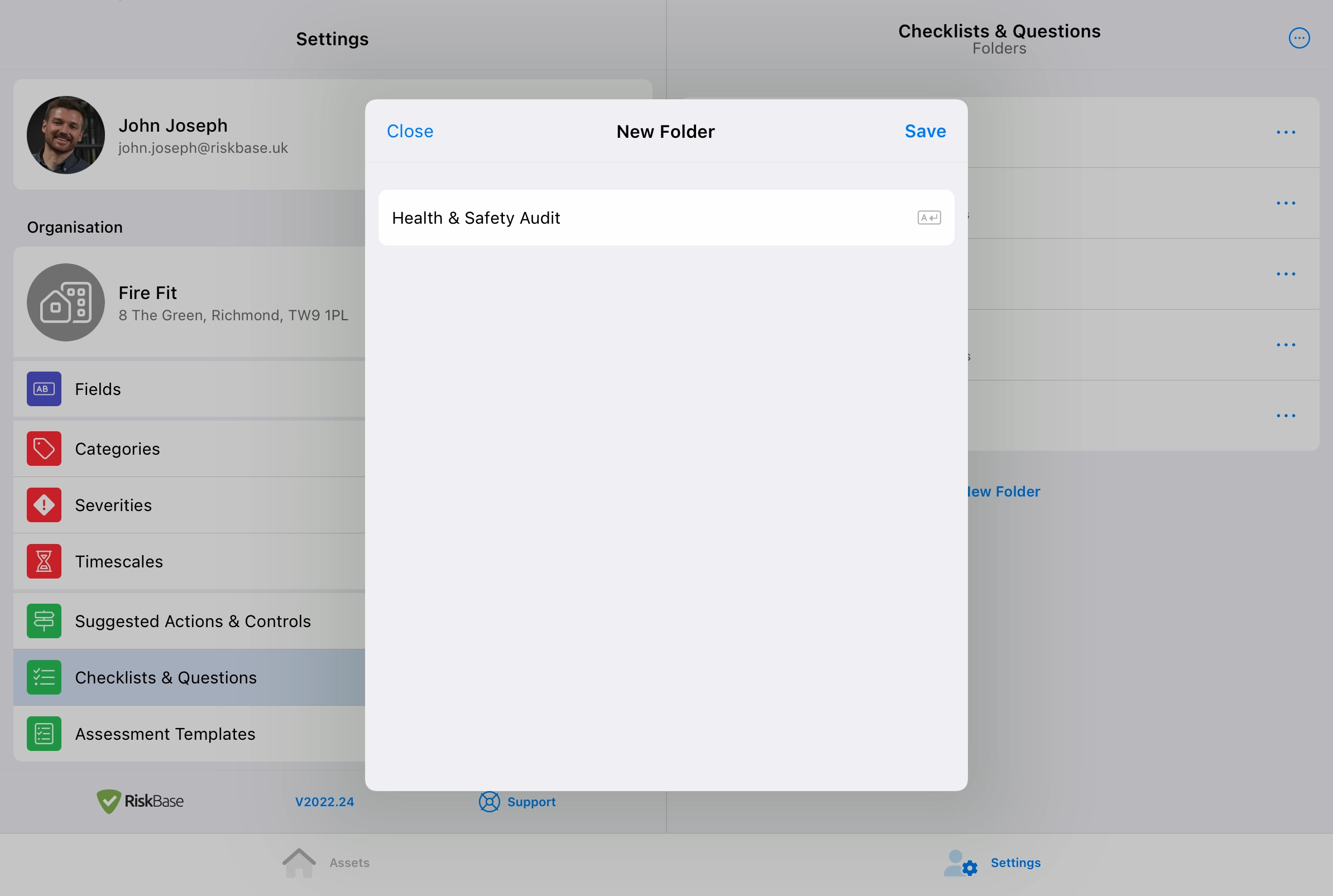
Modify an Existing Folder's Name
- On the folder, press the
and select Rename Folder
- Modify the name.
- Press Save.
Reorder your Folders
- On the folder, press the
and select Reorder This
- Drag and drop the
icons up and down.
- Press Done.
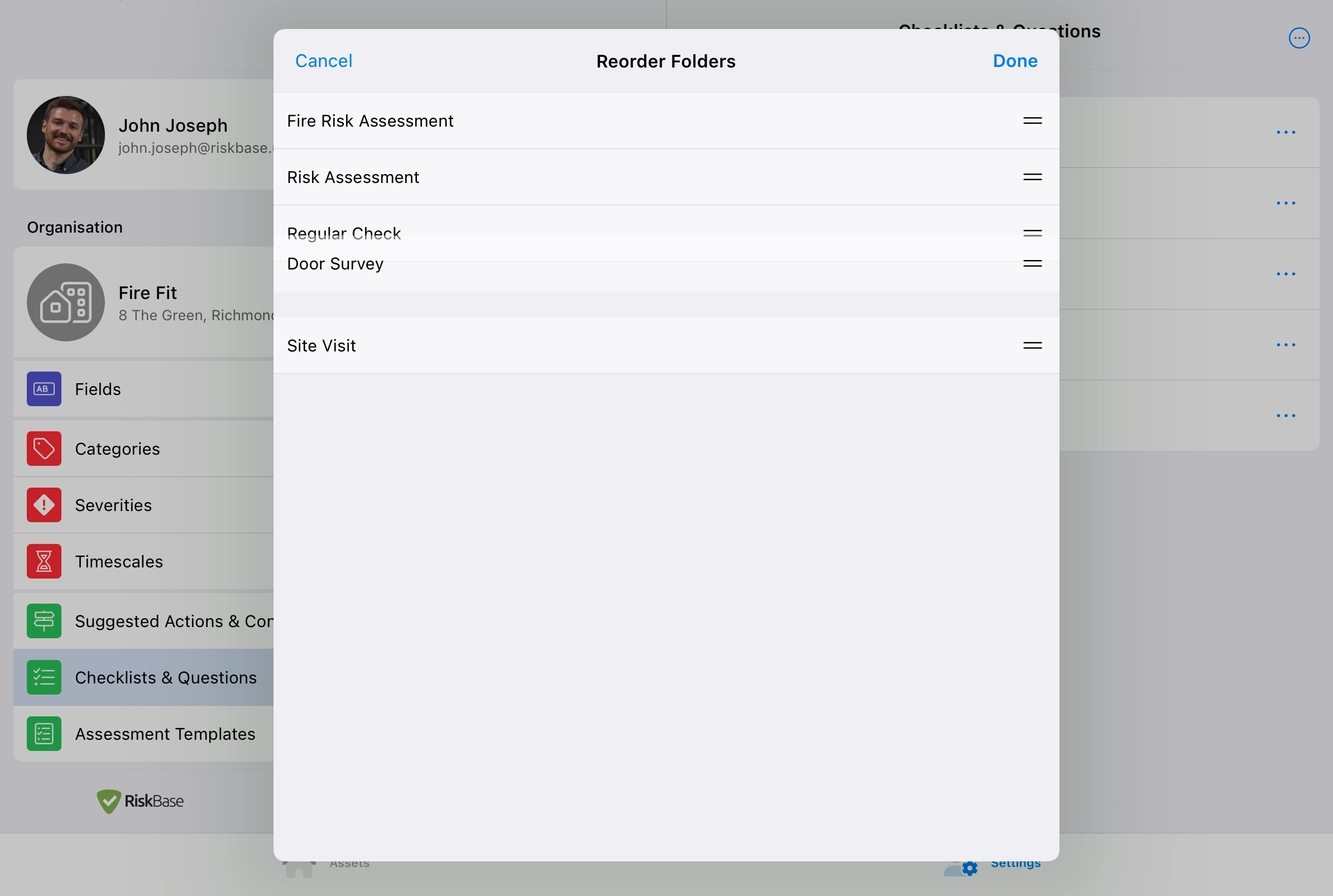
Sections
Checklists and questions are further organised into sections. They appear in these sections during assessments and on reports.
Create a New Section
-
- If this is the first section in a folder, press New Section.
- If you already have sections, scroll to below the existing sections, press New Section.
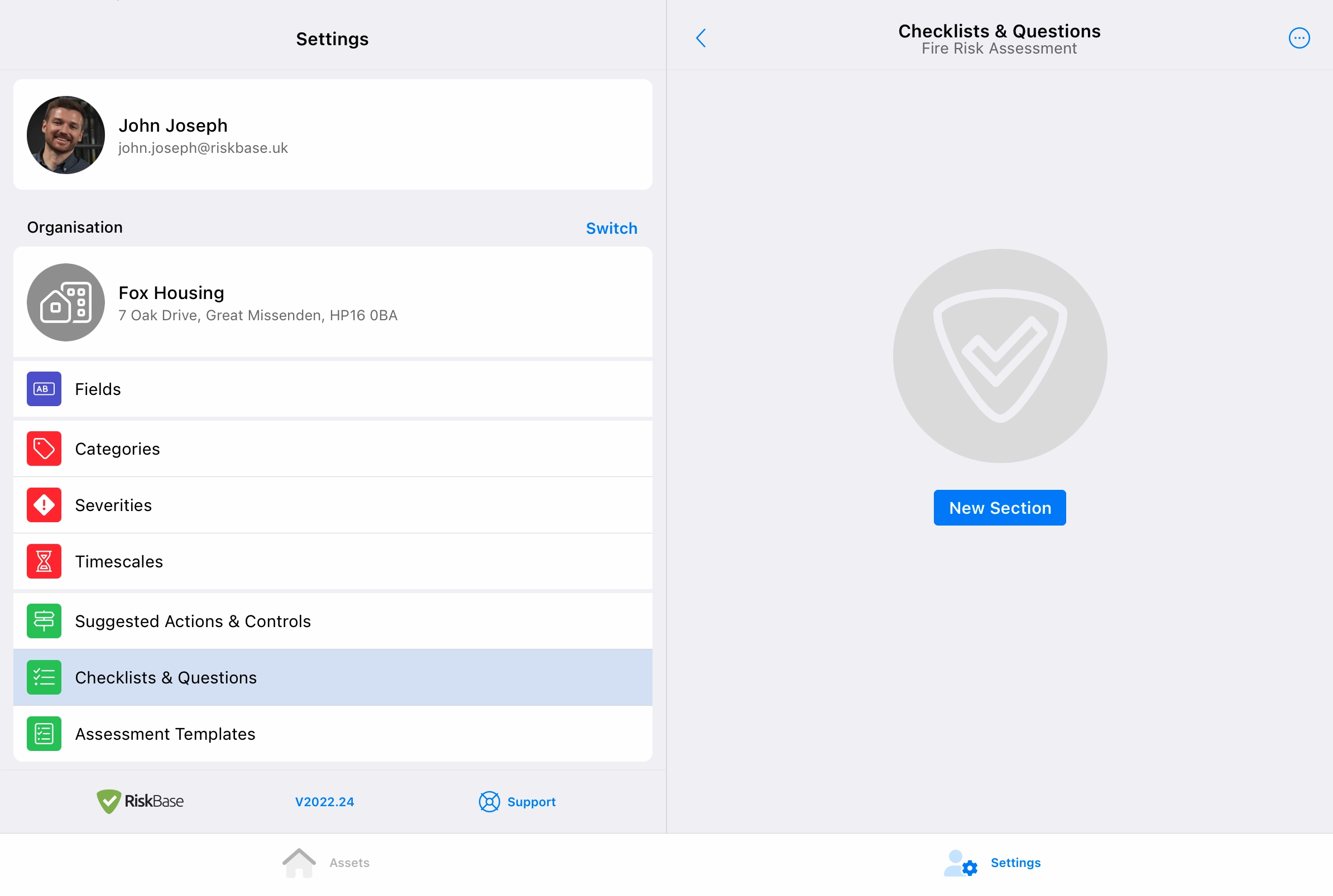
- Give the section a name.
- Provide a description for the assessor. *Optional.
- Provide a description that will appear on the report. *Optional.
- Press Save.
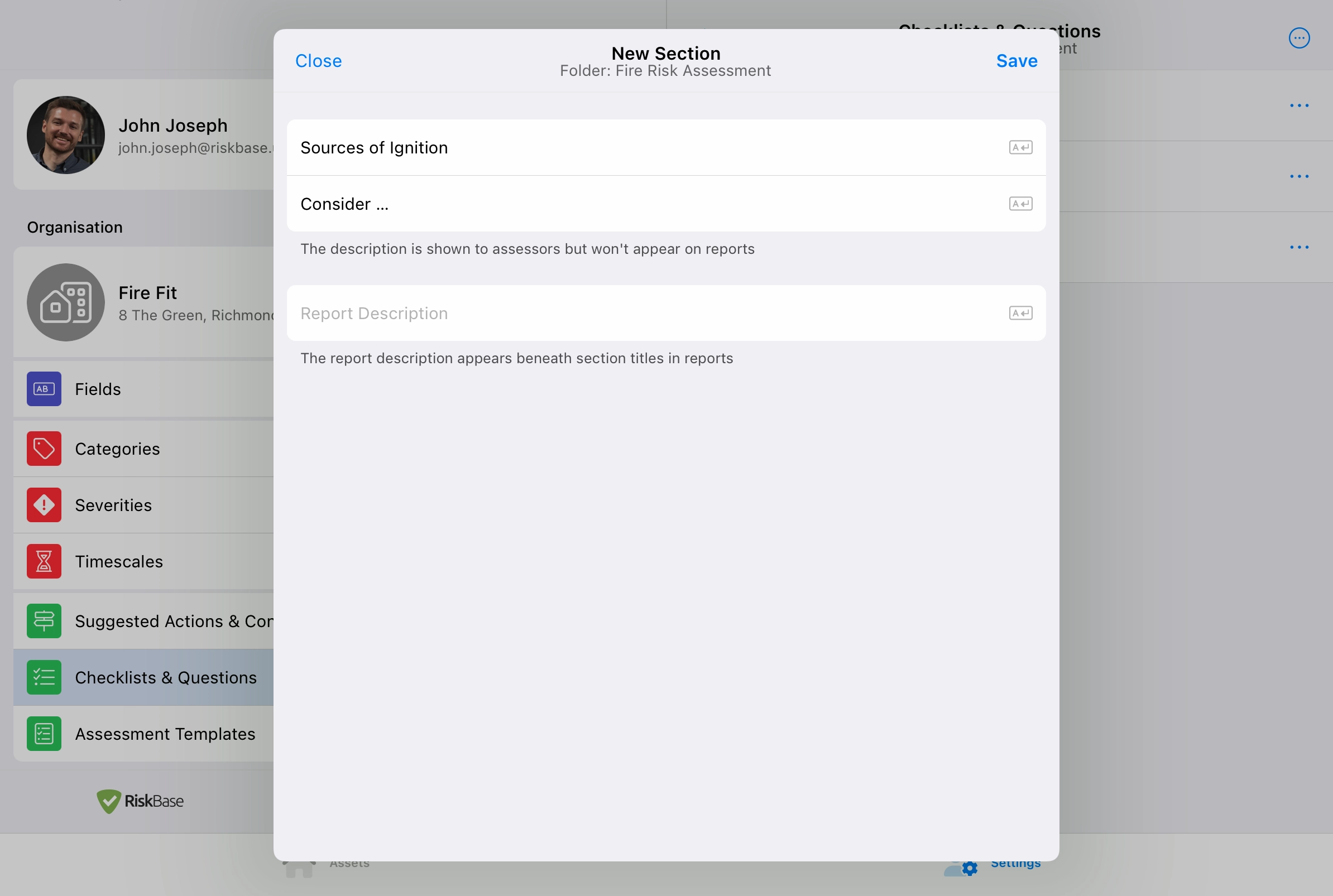
Modify a Section
- Press on a section.
- Modify the section name and descriptions.
- Press Save.
Reorder your Sections
- On the section, press the
and select Reorder This
- Drag and drop the
icons up and down.
- Press Done.
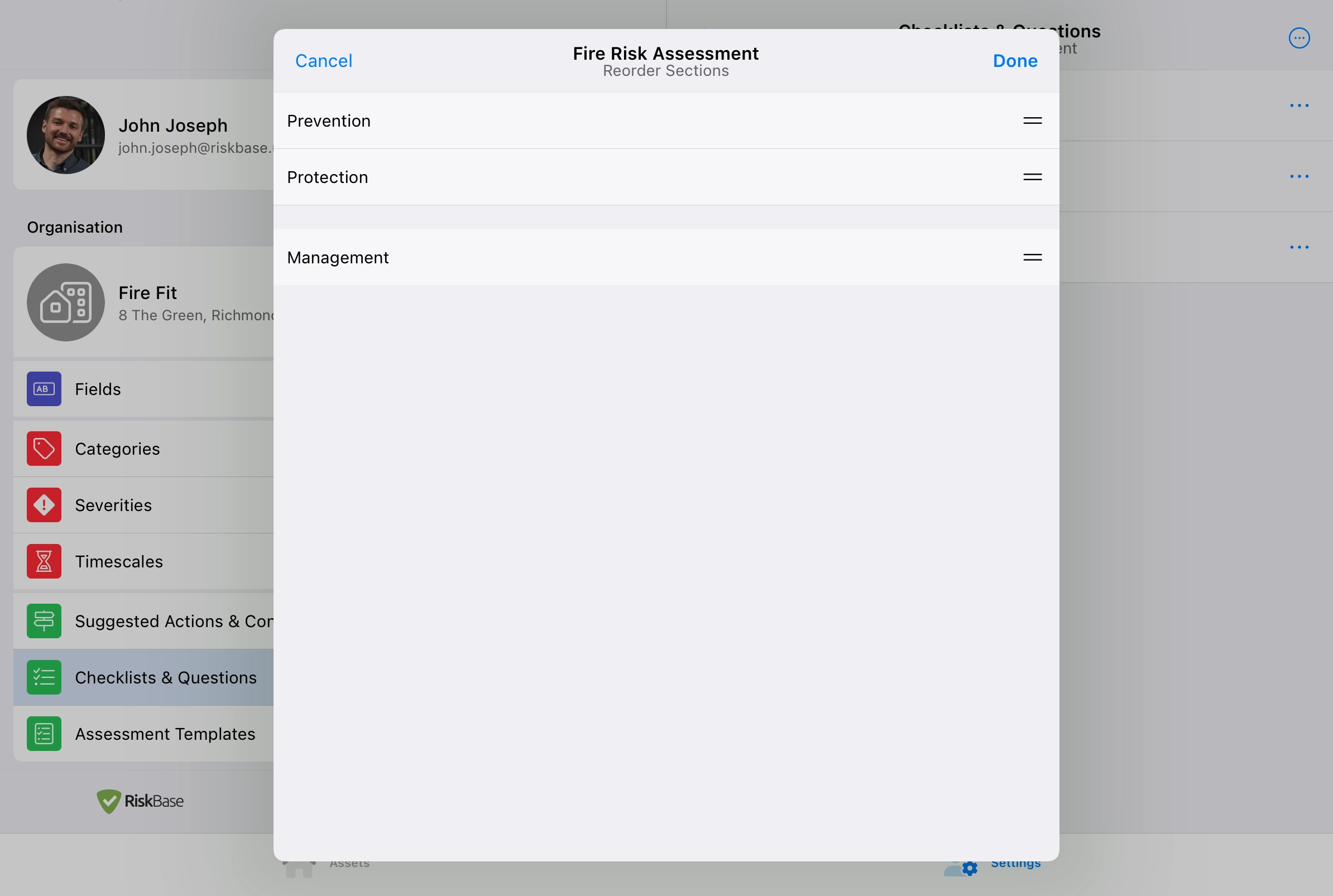
Delete a Section
Use caution when deleting sections.
Deleting a section will delete all checklists and questions inside of it.
Actions and Controls will be unlinked but won't be deleted.
- Press on a section.
- Press Delete Section.
- Confirm Delete.
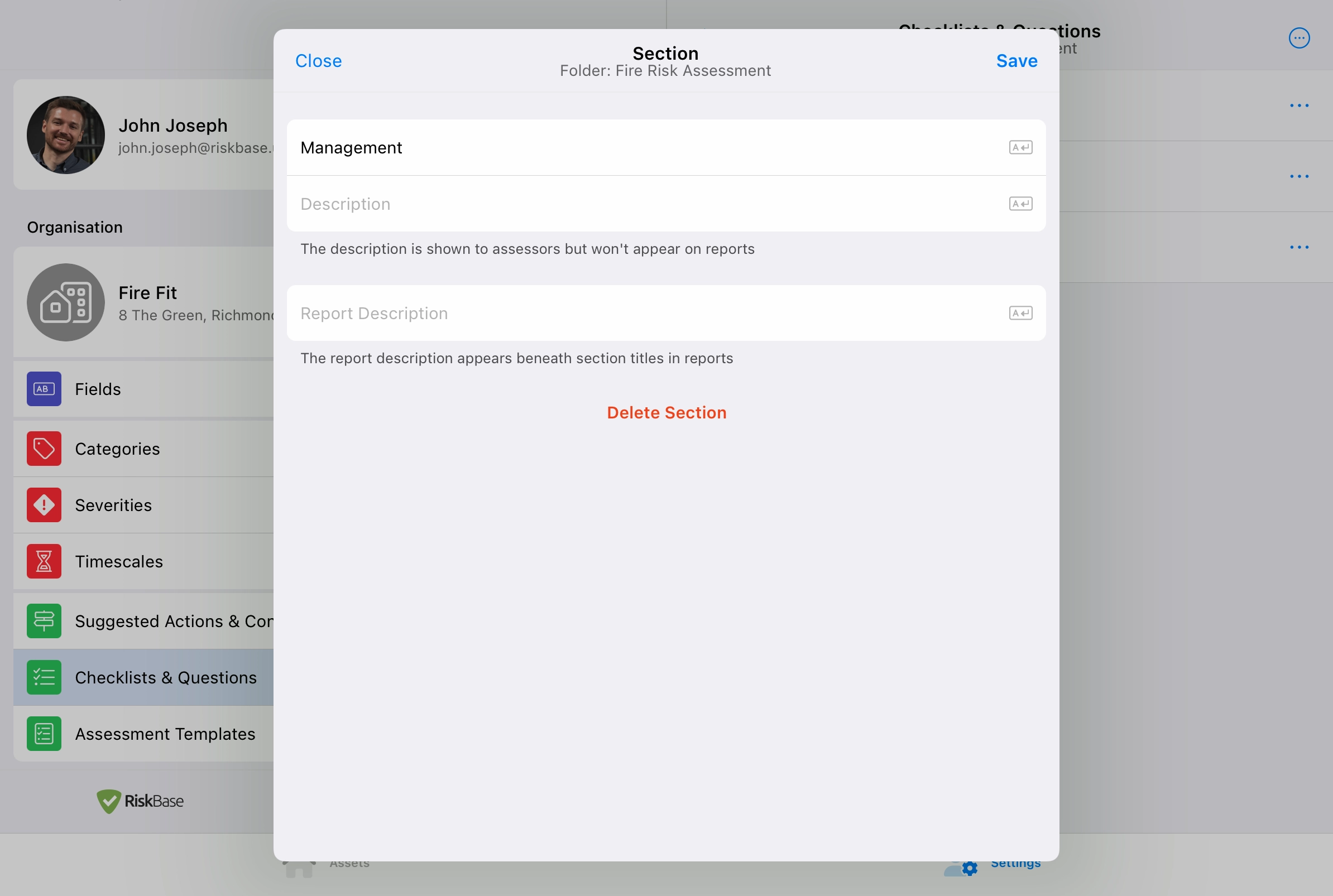
Questions
Create a New Question
- Find the section the question will sit in. Below any existing checklist or question, press New Question.
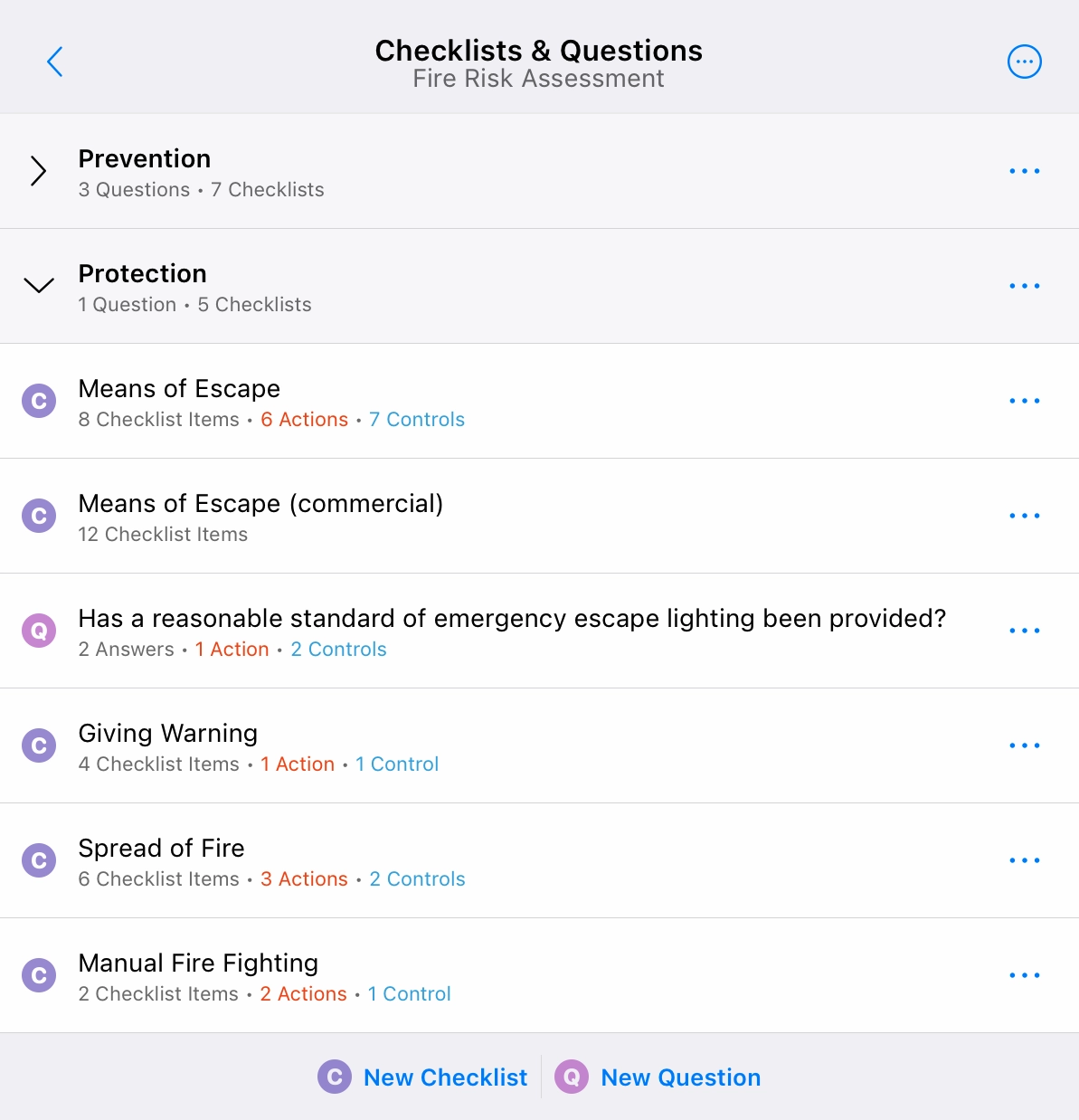
- Enter text into the Question field.
- Provide a description in the Description field. This is to aid the assessor, it won't appear on reports. *Optional
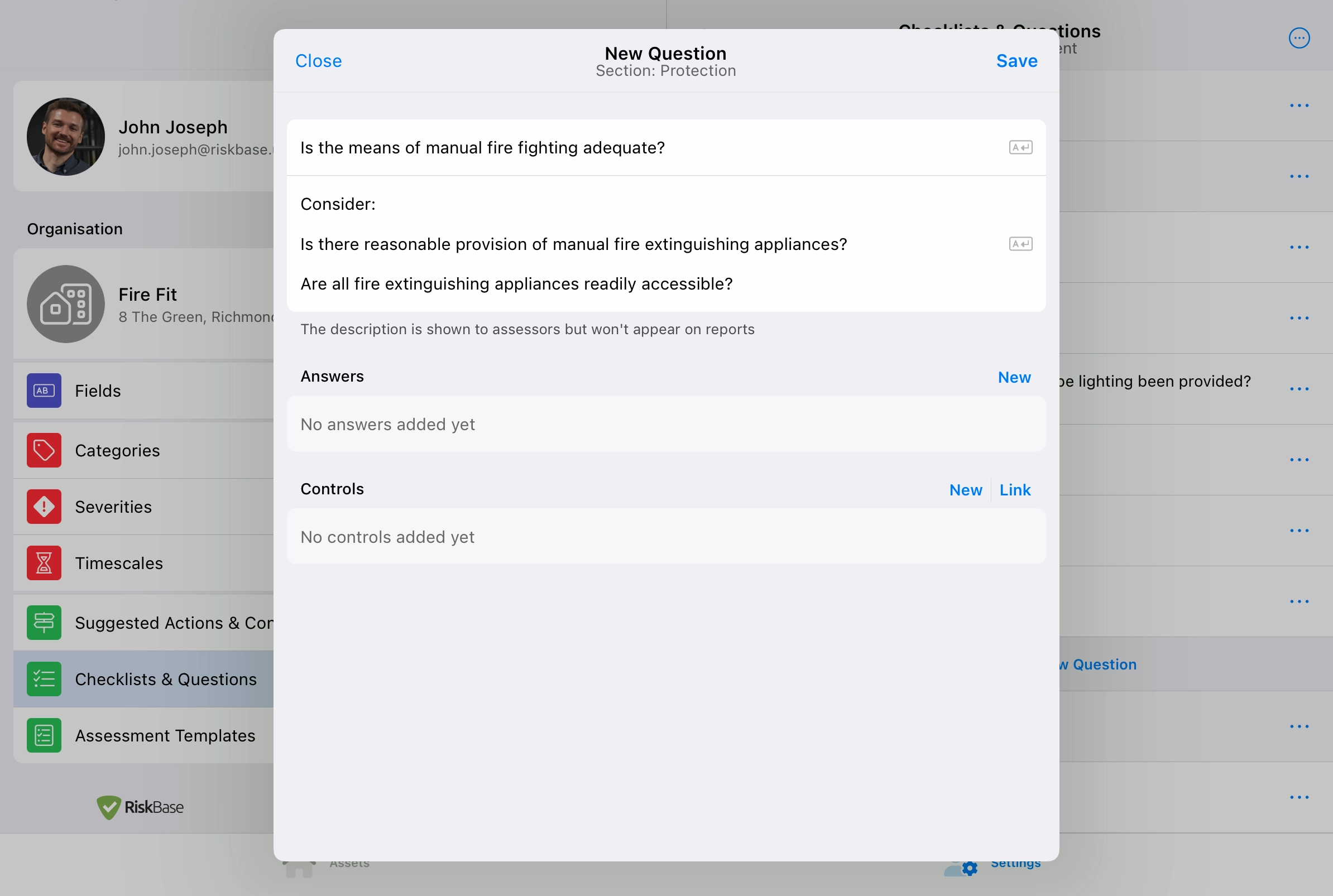
Add a New Control to a Question
Controls measures are added to questions.
- In the Controls section, press New.
- Provide a What.
- Provide a Why. #Optional.
- Press Save.
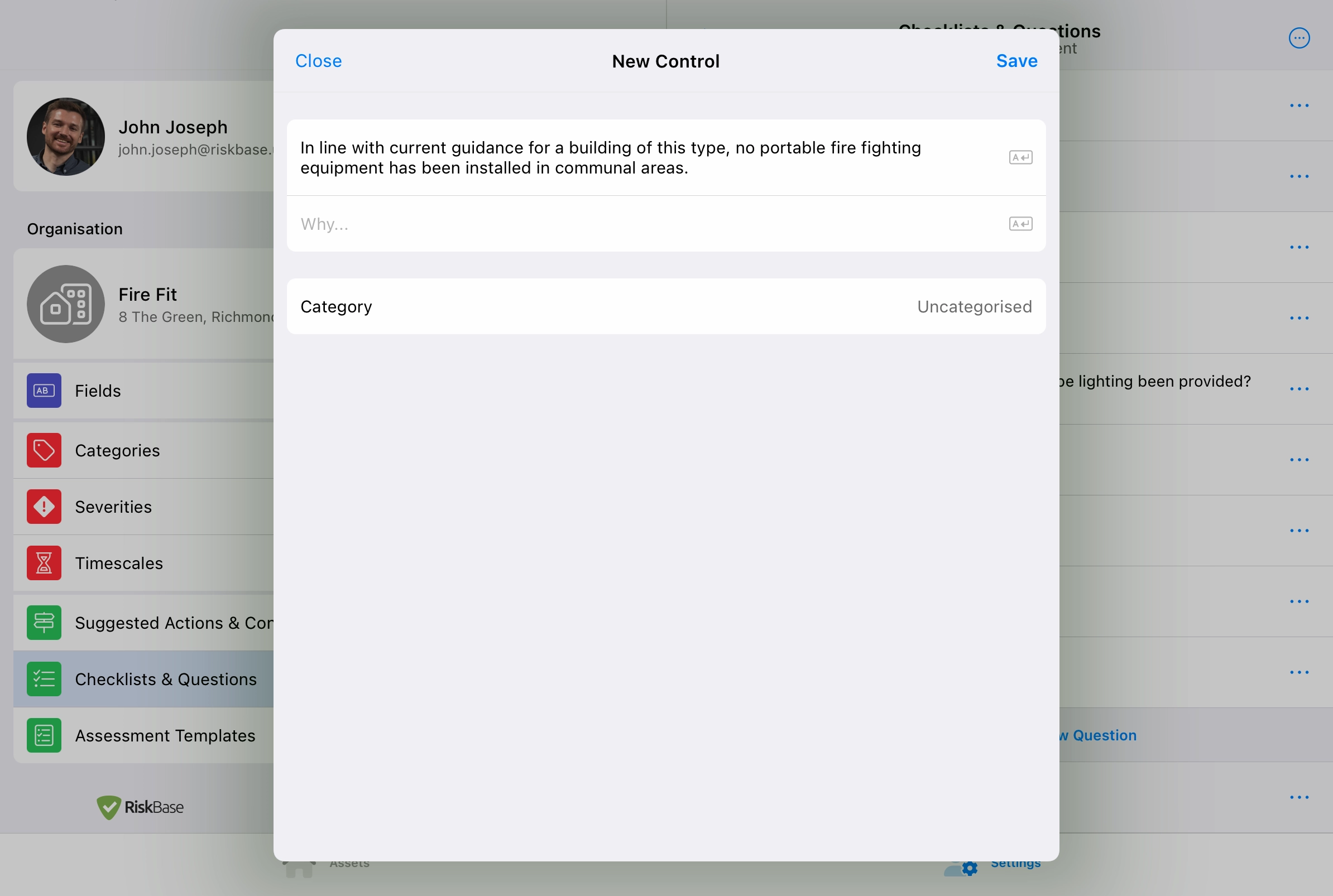
Link an Existing Control to a Question
Actions are added to answers.
- In the Controls section, press Link.
- Find and select one or more existing controls from the list.
- Press Add.
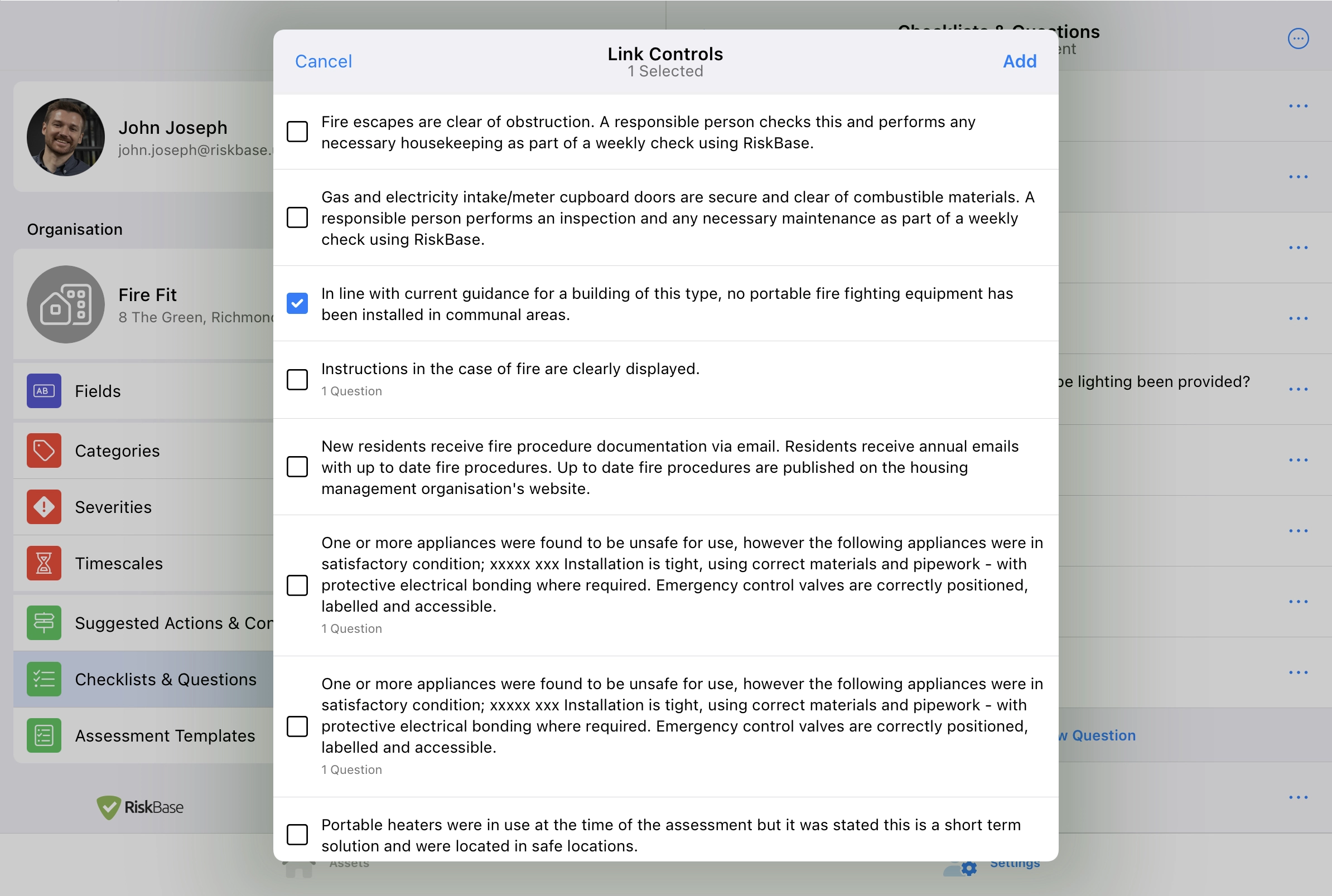
Add Answers to a Question
- Press on a question.
- In the Answers sections, press New.
- Enter text into the Answer field.
- Provide a description. *Optional
- If the answer is negative, check the Answer is Negative box. This turns the answer red inside assessments and is a visual cue for assessors.
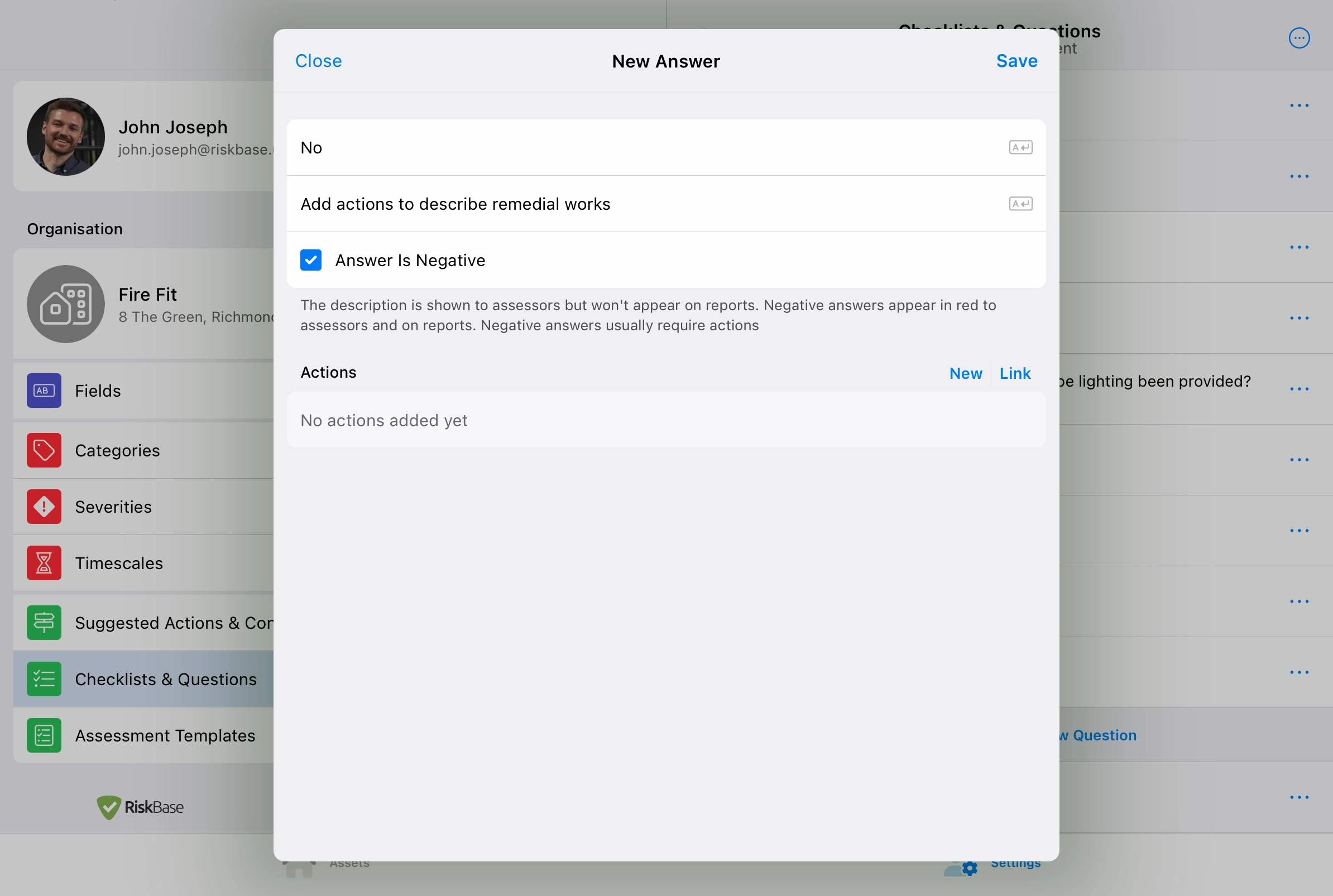
Add a New Action to an Answer
Actions are added to answers.
- In the Actions section, press New.
- Provide a What.
- Provide a Why. #Optional.
- Provide a Category, Severity and Timescale. *Optional.
- Press Save.
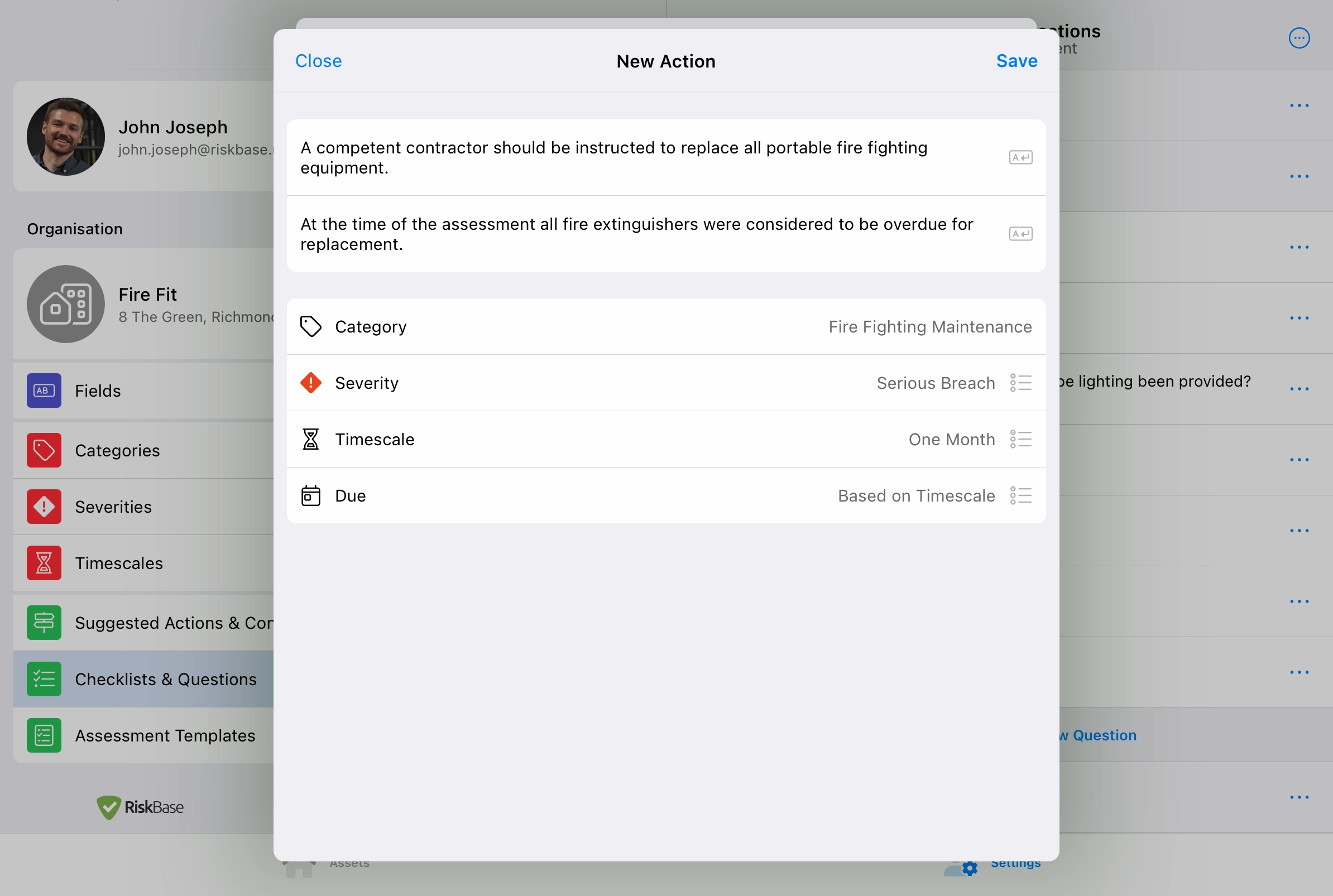
Link an Existing Action to an Answer
Actions are added to answers.
- In the Actions section, press Link.
- Find and select one or more existing actions from the list.
- Press Add.
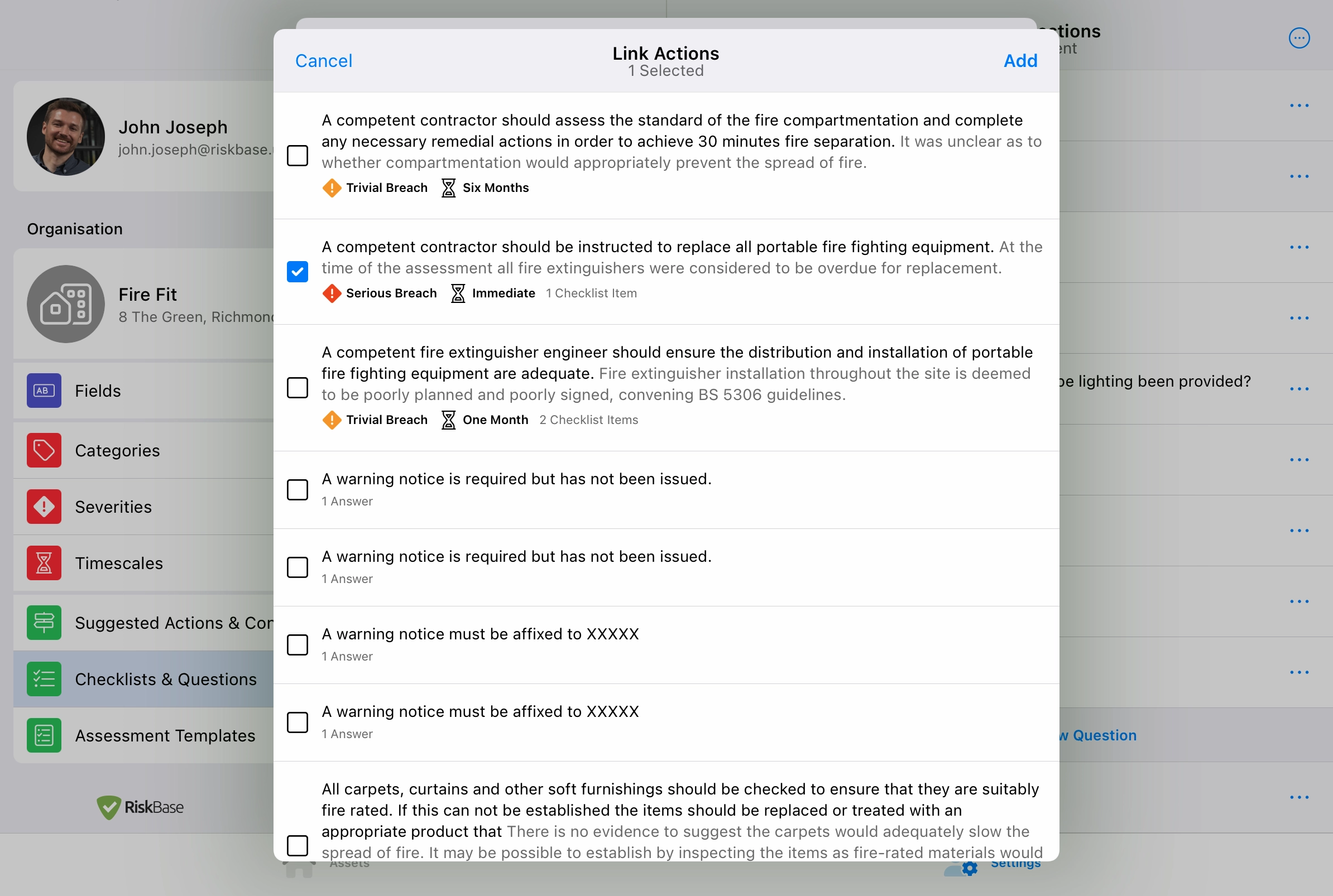
Modify Questions
- Press on a question.
- Modify the question, desciption, controls, answers and actions.
- Press Save.
Delete a Question
Use caution when deleting questions.
Actions and Controls will be unlinked but won't be deleted.
- Press or on a question.
- Press Delete Question.
- Confirm Delete.
Checklists
Checklists are alternatives to Questions. Use checklists when you need to get specific.
Checklist items are answered with a simple or
.
Example
'Are reasonable measures taken to prevent fires of electrical origin?'
- 'Fixed installations are periodically inspected and tested.'
- 'Portable appliance testing is carried out.'
- 'There is suitable control over the use of personal electrical appliances.'
Create a Checklist
- Find the section the checklist will sit in. Below any existing checklist or question, press New Checklist.
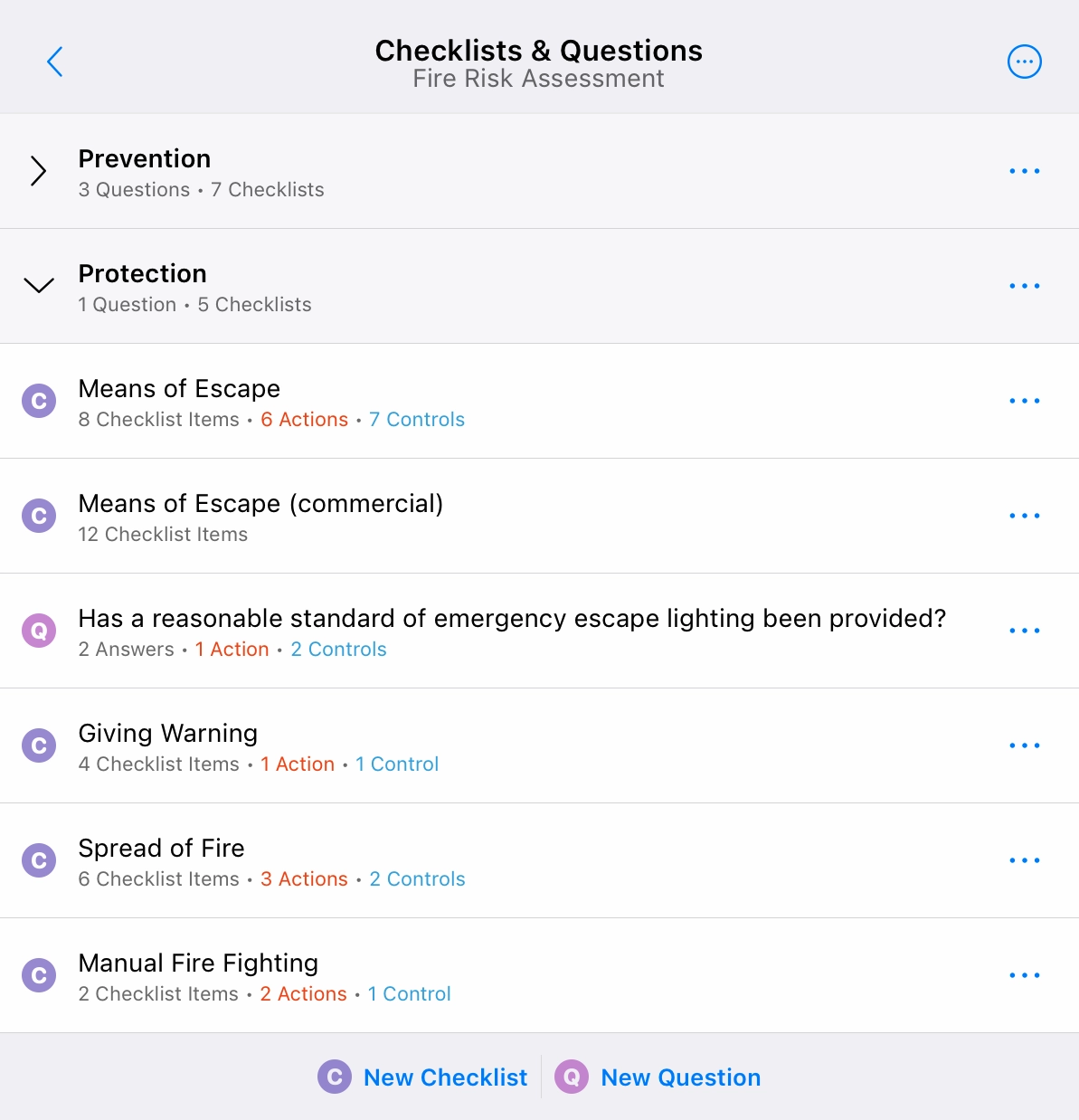
- Enter a title into the Title field.
- Provide a description in the Description field. This is to aid the assessor and won't appear on reports. *Optional.
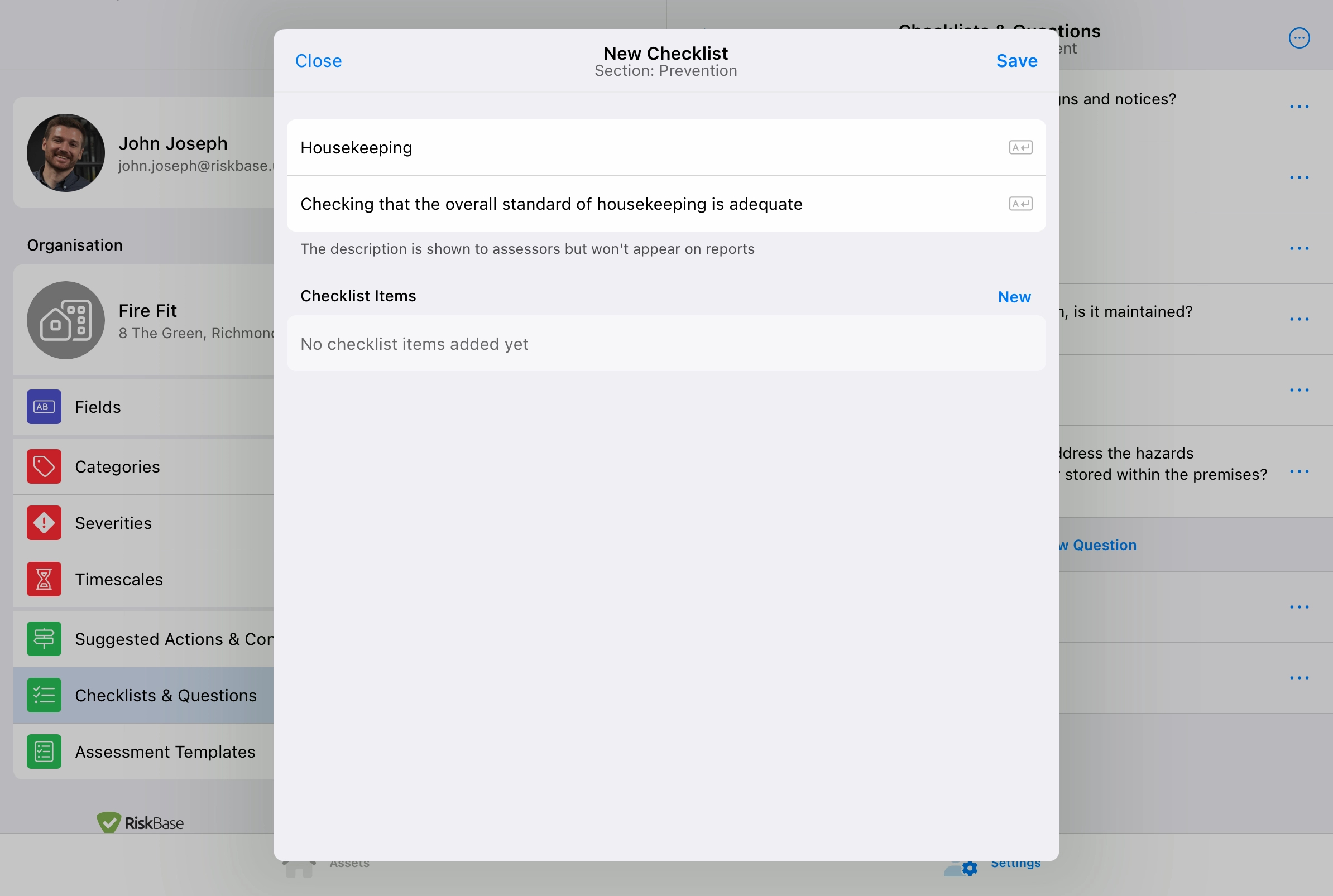
Add Checklist Items
- In the Checklist Item section, press New.
- Enter text into the Checklist Item Text field.
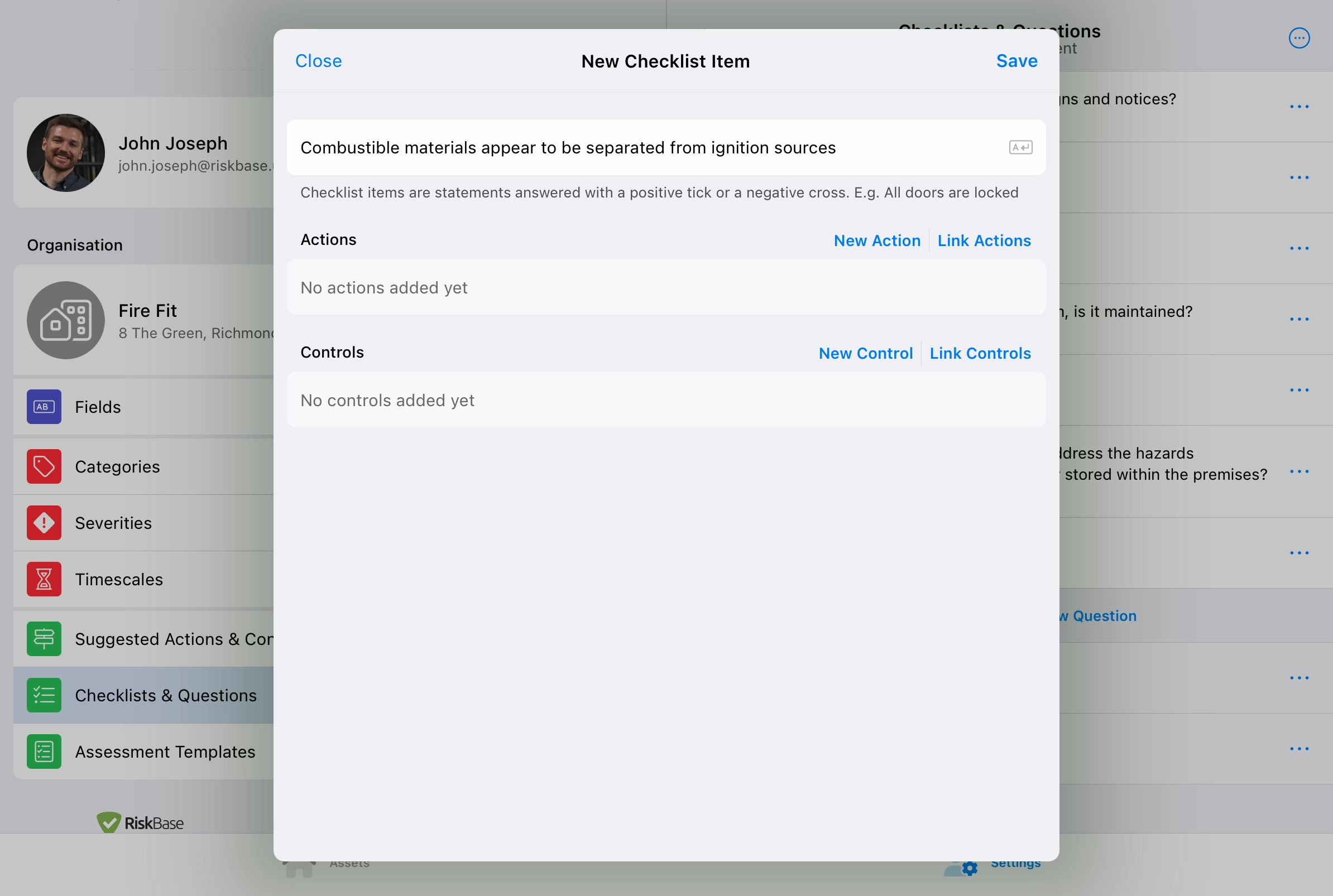
Add a New Action or Control to a Checklist Item
- Press New Action or New Control.
- Add a what into the What field. *Required.
- Provide a why in the Why field.
- Select a Category.
- Select a Severity score.
- Select a Timescale.
- Press Save.
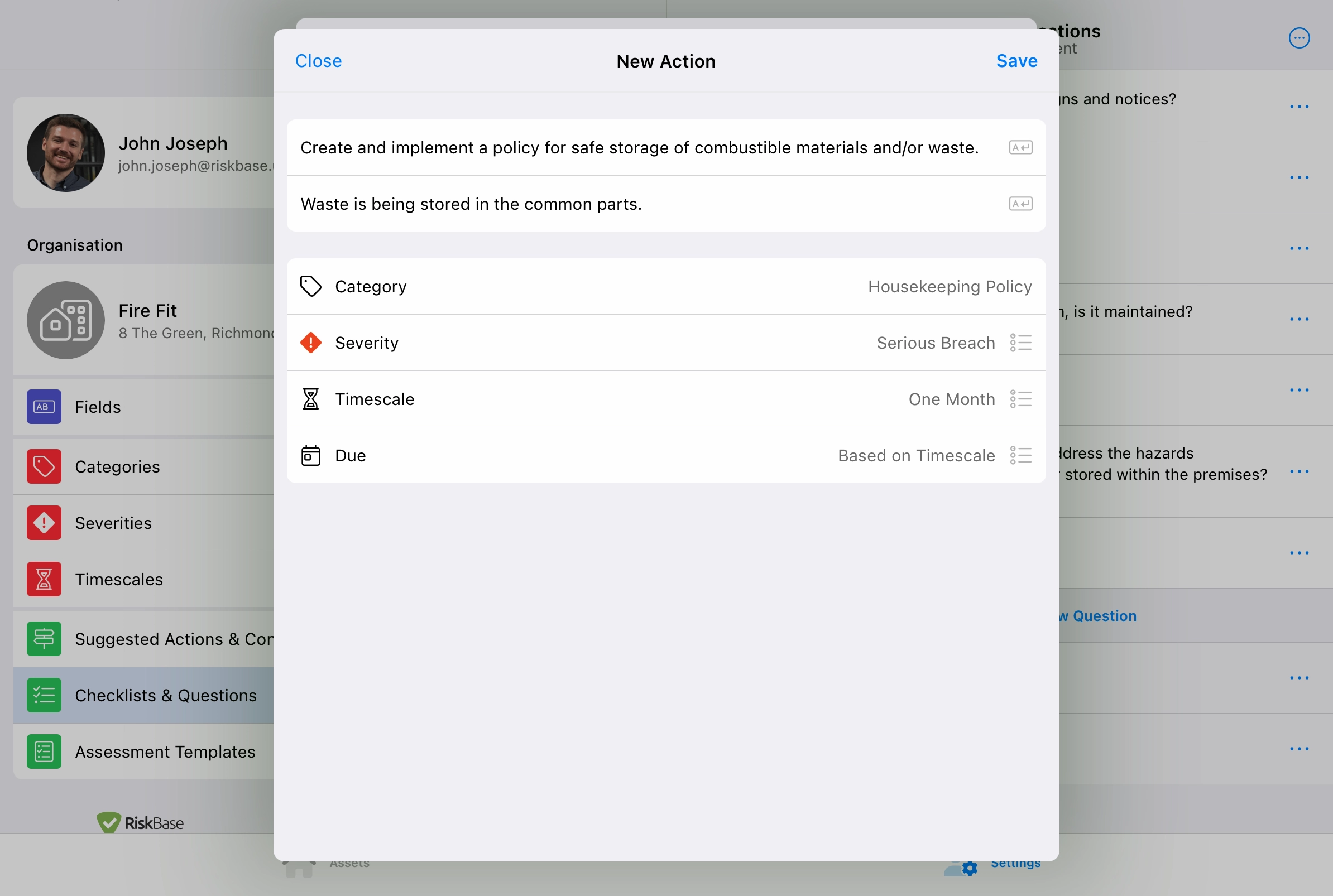
Link an Existing Action or Control to a Checklist Item
- Press Link Action or Link Control.
- Scroll to find your desired actions or controls. Select as many as you wish.
- Press Add.
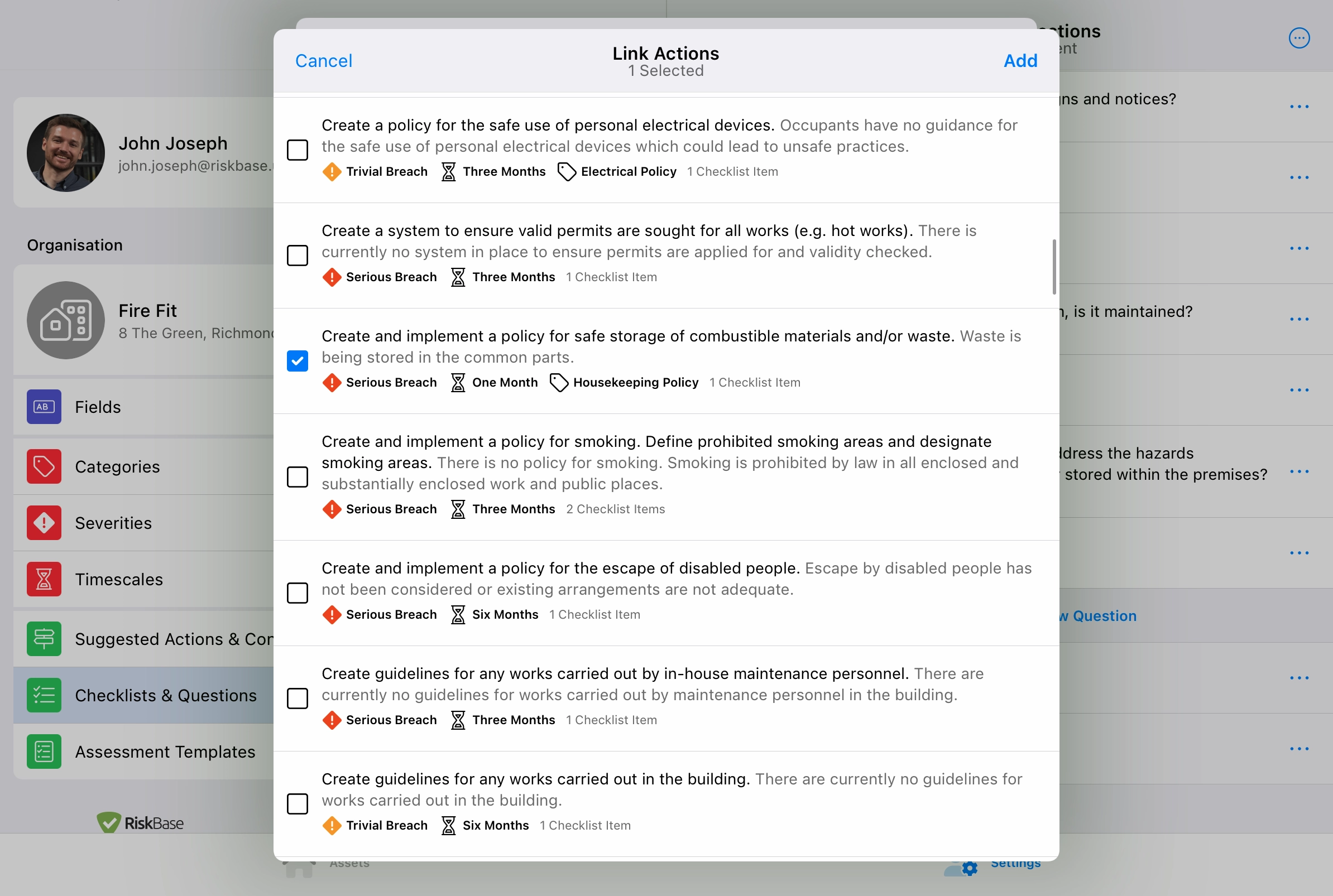
Delete Checklists
Use caution when deleting checklists, this cannot be undone.
Actions and Controls will be unlinked but won't be deleted.
- Press on a Checklist.
- Press Delete Question.
- Confirm Delete.