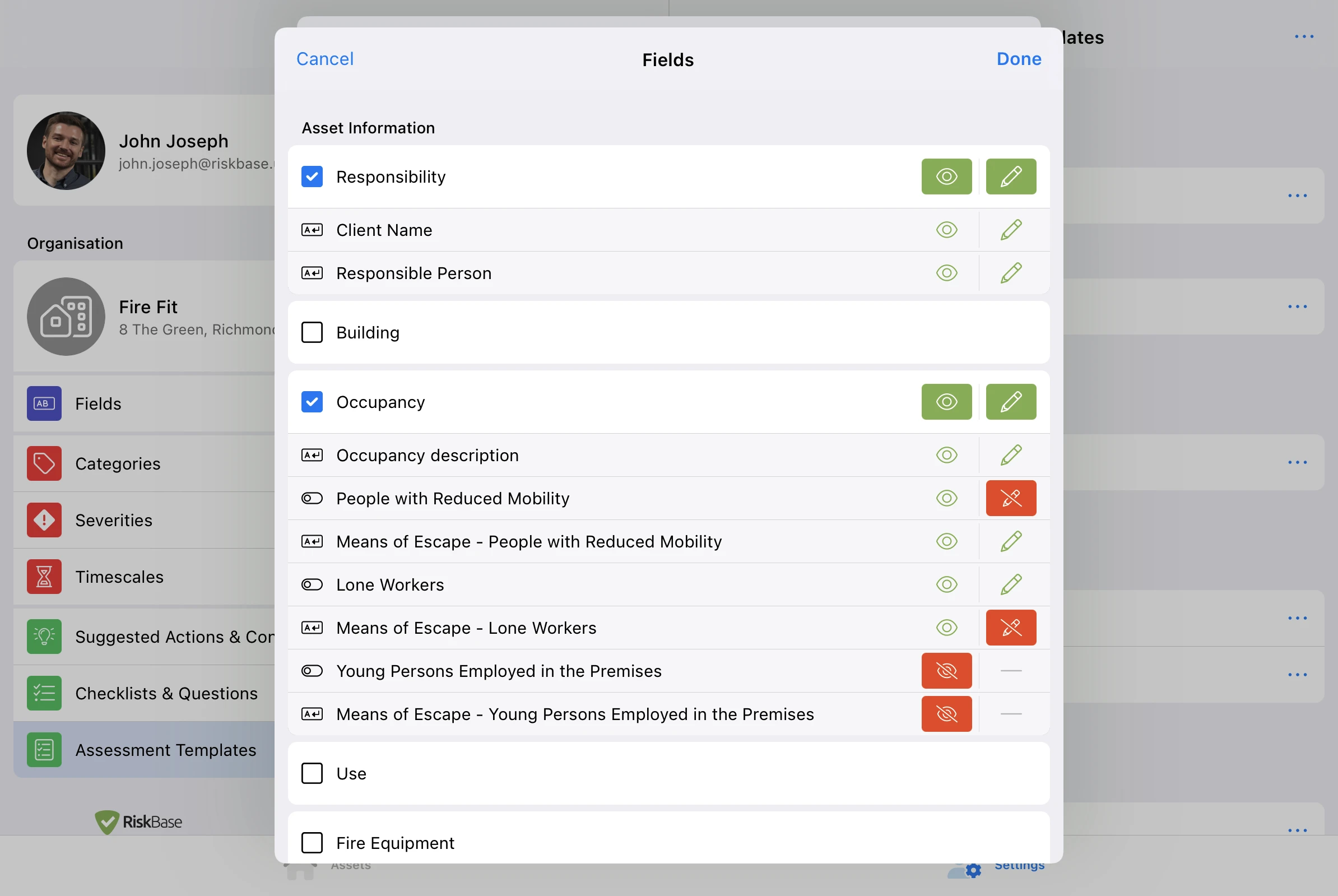Assessment Template Setup
Assessment Templates
Go to Assessment Template Setup
- Press the Settings tab (bottom right).
- Press Assessment Template.
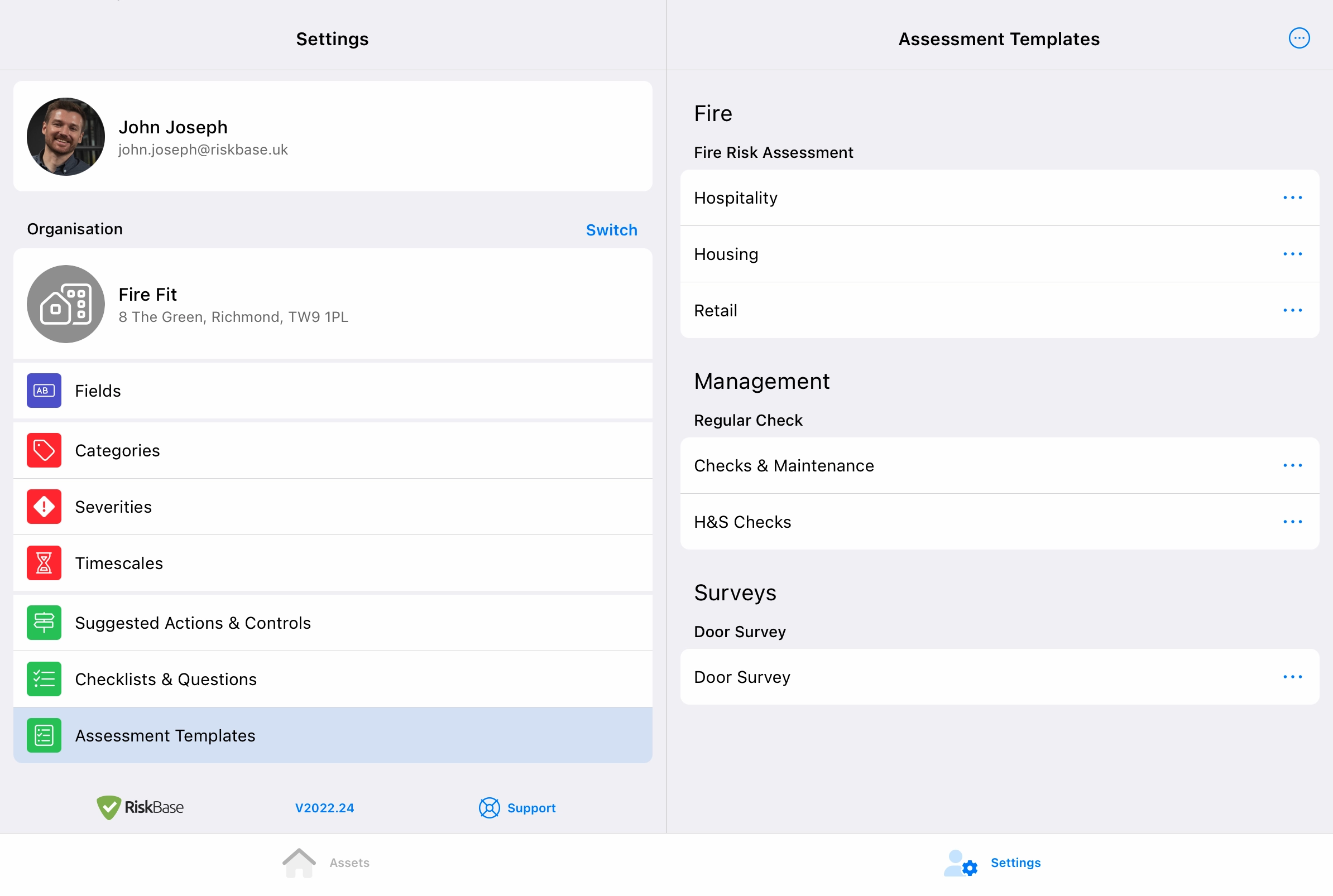
Create a New Assessment Template
- Press the
(top right), press New Template +.
- Select an assessment type. The default is Fire Risk Assessment but your organisation may have others. This cannot be undone once you have saved.
- Provide a name in the Name field.
- Provide a description. This is used for internally but does not appear on reports.
- Provide a Title. This will be title of your reports. Left blank the template name will be used.
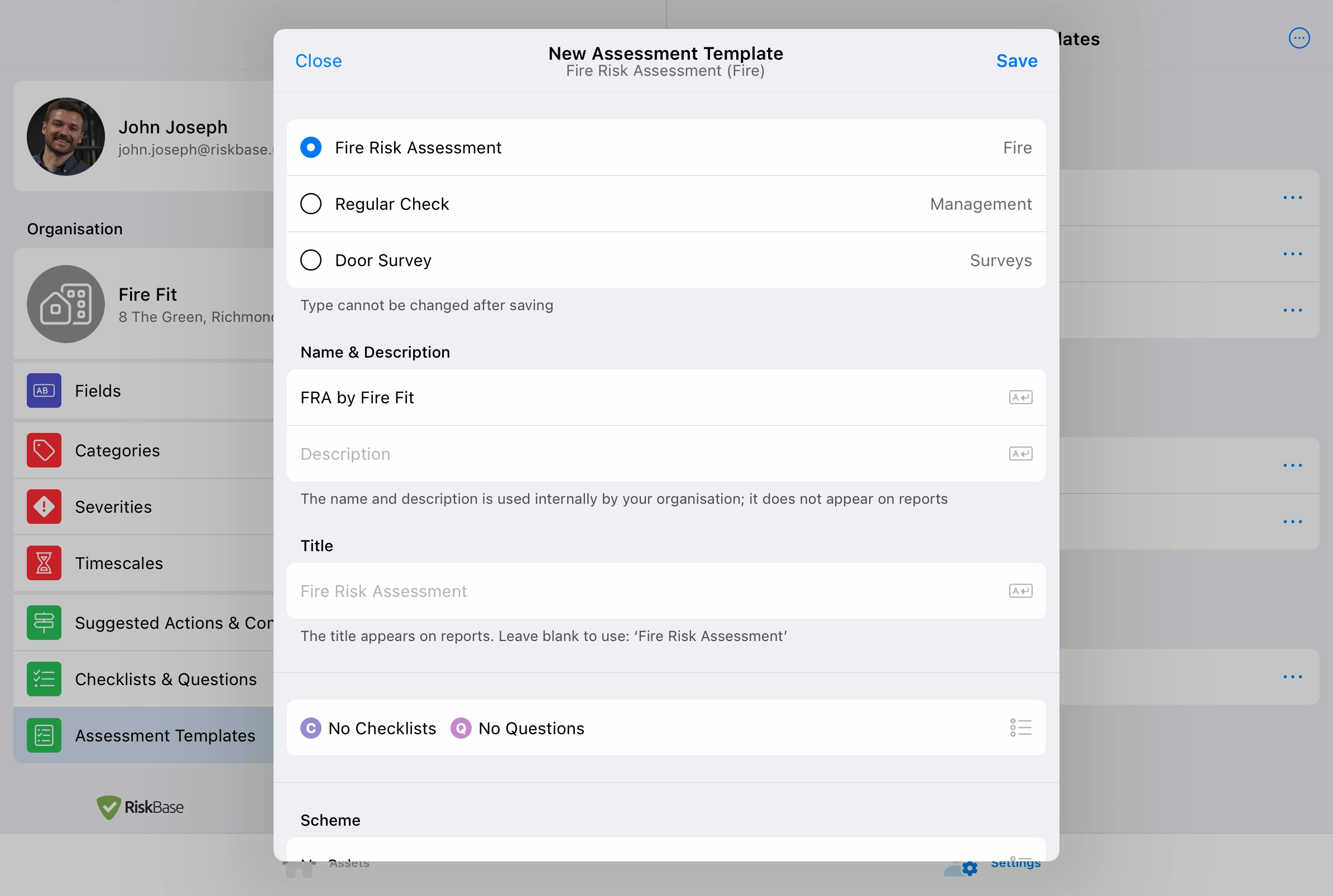
Add Checklists & Questions
Before you create an assessment template, go to Checklist and Question Setup to create and modify your checklists and questions.
Add Checklists and Questions to You Assessment Template
- Press on the Checklist/Question section.
- Checklists and Questions are organised in their Folders and Sections. Press to select one or more checklists and/or questions.
- To select an entire section, press on the counts in the section heads.
- Press Select All Checklists/Questions.
- Once all checklists and questions have been added, press Done.
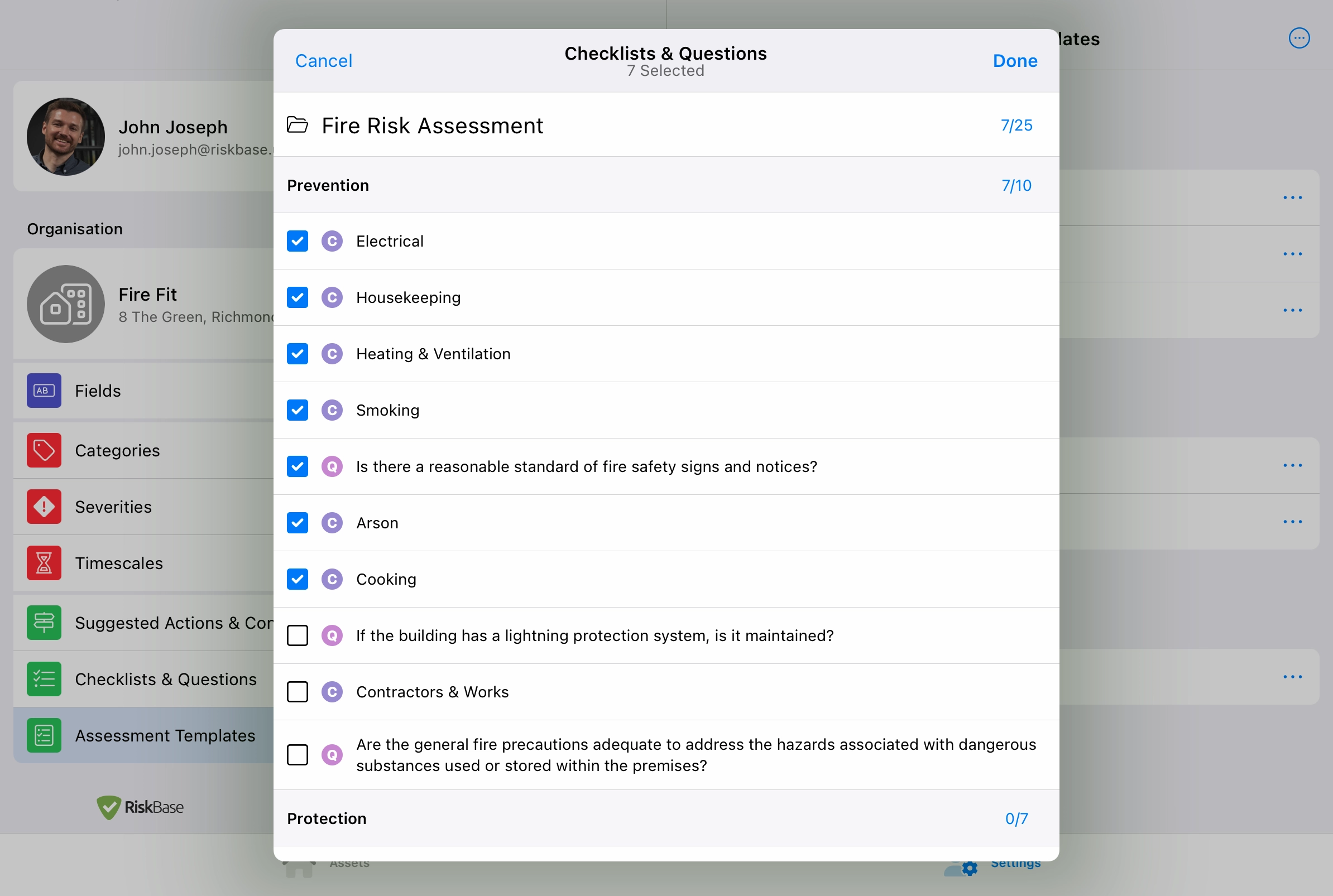
Once added to the assessment template, you can return to the Checklist and Question Setup to make changes to your checklists and questions.
Show Fields to Assessments
Before you show any fields in assessment templates, create the fields that collect the asset information important to you. Go to Field Setup.
Define the Fields That Appear in Specific Assessments and on PDF Reports
- Press on the Fields section.
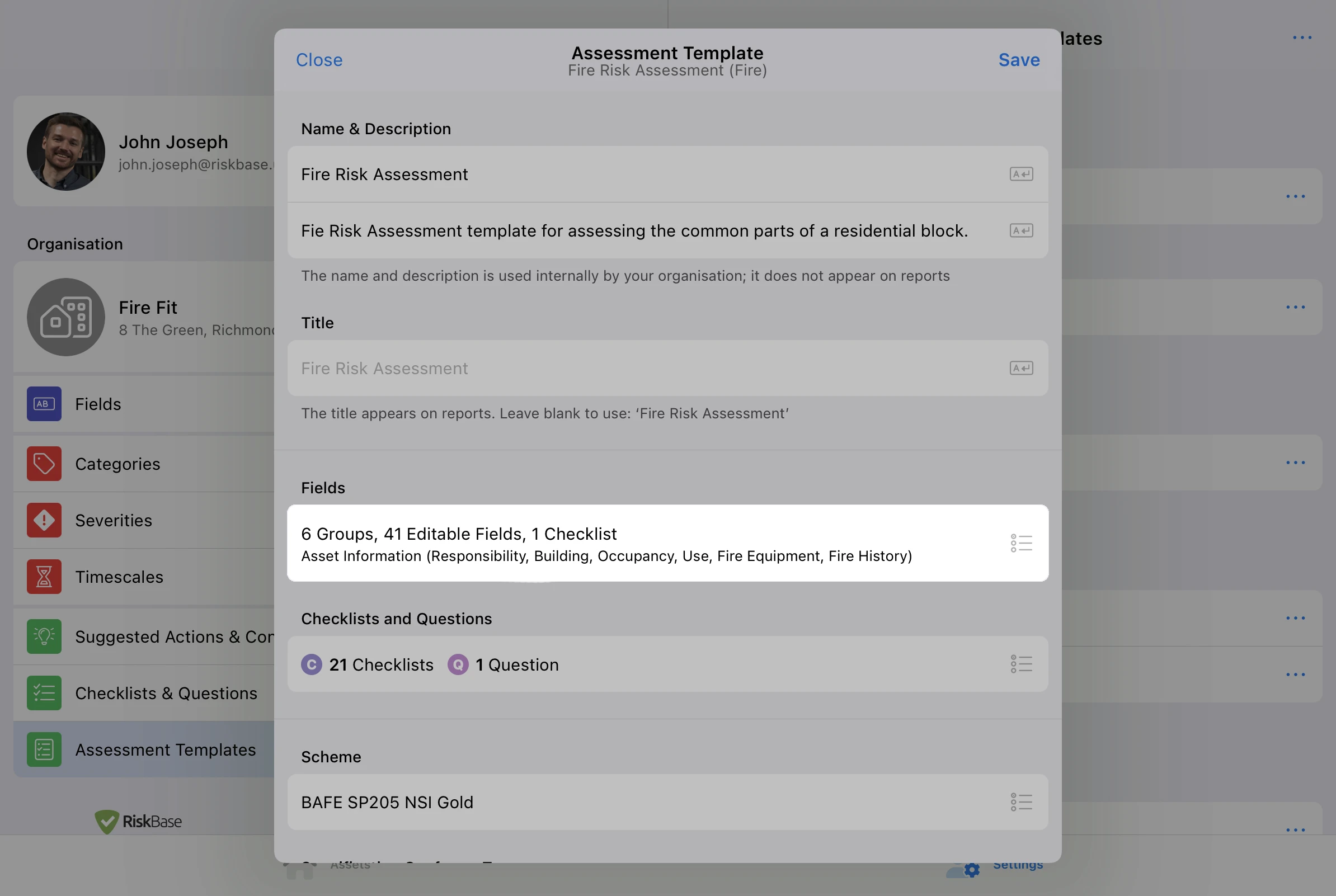
- Select the Field Groups you want to appear in assessments and on your PDF reports.
- Once fields have been selected, press Done.
You can choose to show and hide each field as well as make them read-only/un-editable during assessments.